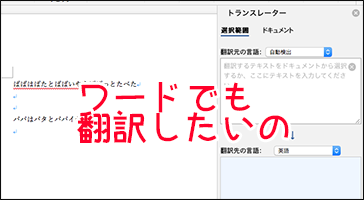
前回は、グーグルドキュメントから翻訳する方法を書いてみたところ。
まぁワードを使っている人なんて少数派で、一太郎とATOKという組み合わせで使っているユーザーだらけだと思いますが、いちいちワードとグーグル翻訳などのブラウザと「行き来すんのめんどくさ!」とか思っているなら、試す価値はありだと思うので書いていきますぞ。
Contents
準備
どうやら才能が枯渇したようです。
翻訳の方法
ワードには翻訳をしてくれる機能が装備されております。
それの機能をさくっと使って翻訳しませう。
メニューが表示されるので、「翻訳の選択範囲」、「ドキュメントの翻訳」のどちらかをクリック
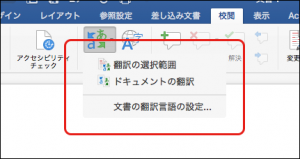
「翻訳の選択範囲」の場合
トランスレーターなる新たな画面が右側に現れるので、そこに翻訳したい言葉なり文章なりを打ち込むなり、左の文書欄の文章の一部なり全部なりを選択すると、勝手に翻訳されます。
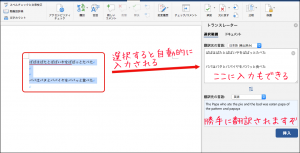
翻訳したい言語はちゃんと選んでね。
なお、挿入ボタンを押すと、範囲指定している箇所やカーソルのある場所に挿入してくれますぞ。
文書を考えながら翻訳もということであれば、こっち。
「ドキュメントの翻訳」の場合
こちらは、全文翻訳となっており、右のトランスレーターウィンドウが勝手に開いて、全文翻訳を勝手にして、新しいドキュメントが勝手に作成されますぞ。
この「勝手な流れ」が、ちょっと怖いと思うのは、あっしだけでしょうか。
文書をかきあげたあとで、翻訳もということであれば、こっち。
留意事項・注意事項
「選択範囲」と「ドキュメント」を切り替えたいならここでできますぞ。
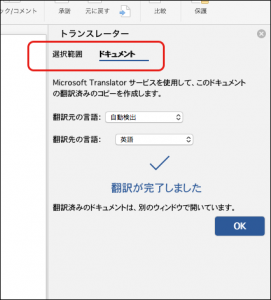
注意事項としては、グーグルドキュメントと同様、インターネットに接続されていないと利用できません。
こちらもマイクロソフトのサーバーに情報収集も兼ねて接続しているのかな?
というところ。
なので、お外ではモバイルルーターなりテザリングなりで使いましょう。
おむすび
グーグルドキュメントで事足りるんだけど、一部・範囲翻訳ができるのは便利かなぁ。
ということで、ウィンドウ一枚で翻訳ができるし、範囲選択もできるという「機能」だけ取り上げて、翻訳「機能」としてはワード圧勝!!
「挿入」機能はあんまり使えそうな感じはしないけど、あっしみたいな世界を股にかけて引きこもるビジネスマンにとっては、こういった翻訳窓があるのは嬉しいね。
久々にマイクロソフトを褒めてしまった・・・。反省・・・。
翻訳結果の善悪は知らん。
そもそも修正前提なんだから、文章の形さえ作ってくれればよいんだわよ。


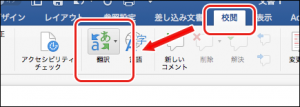

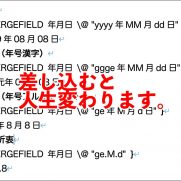

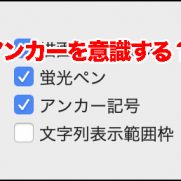


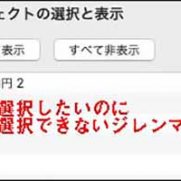









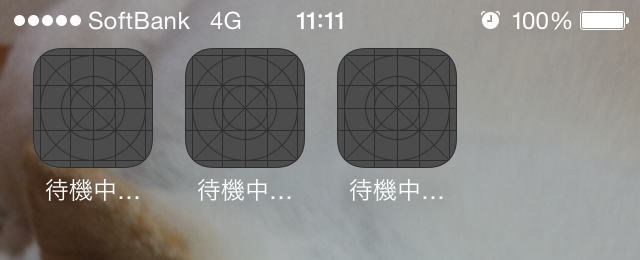






この記事へのコメントはありません。