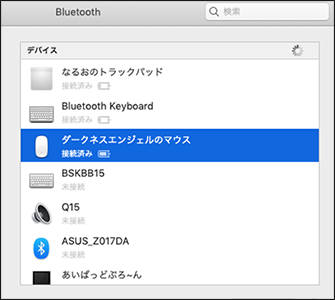
さてMagicMouseを別なMacに流用しますかー
とか思って、Bluetoothの設定画面をみると、
恥ずかしい名称が表示されることもちらほら。
まぁ本名ならまだしも、なんか調子に乗ってた時代の遺物だったりすることが無きにしもあらず。
そんな恥ずかしい過去を清算するためにも、そして、今後辱めを受けないためにも、Bluetooth系機器の名称変更の方法を知っておきましょう。
Contents
状況を確認しましょう
恥ずかしい名称を見られるのはどういうときなのかというと、
マウスやトラックパッドを誰かに譲ったとき。
他の人のMacなどに接続するとき。
つまり、他人のMacとかに接続されたときに、その機器の名称が丸見えになってしまうというわけであります。
サードパーティのキーボードとかはその機器の名称になるけれども、MagicMouseやMagicTrackPadなんかは最初に接続したMac名が表示されることになるのです(確か)。
それが中二病的名称だった場合などは、死んだほうが良いぐらいの汗をかくこと間違いなし。
それは必ずしも回避せねばならんのです。
変更の方法
回避するために、名称変更しましょう。
Winの状況はしらんので、MacでBluetooth機器の名称の変更の仕方になりますぞ。
アプリケーション一覧だと「システム環境設定」→「Bluetooth」と進む、接続されたことがある機器一覧がでてきますな。
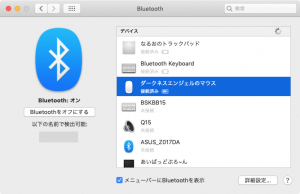
この中から、名称を変更したい機器を右クリックするとメニューが表示されるので「名称変更」を選択
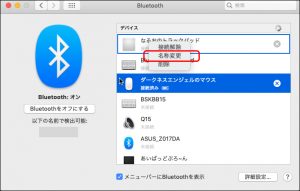
名称変更ウィンドウが出てくるので、変更して「名称変更」をクリック。
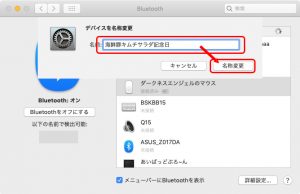
これでめでたく名称変更されるので、別の端末に接続しても安心でございます。
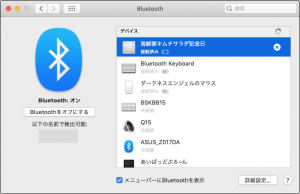
ちなみに、
名称の文字数は、全角だと21文字(プラス半角1文字)まで、半角だと64文字までとなっておるようですぞ。
おむすび
予期せず、辱めをうけることもよくある話なので、ぜひ最初の最初に名称変更しておくことをおすすめしますぞ。
逆に名称を「僕と結婚してください」にして、彼女に機器を渡し、MacでBluetooth一覧を見てもらう。
そして、、、「ペアリング(接続)」してくれたら、プロポーズ大成功!
みたいな超絶ロマンティックなプロポーズもできるのでありますぞ。
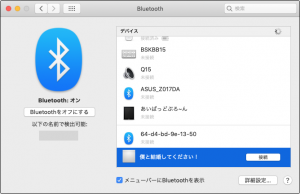
ぜひどうぞ。

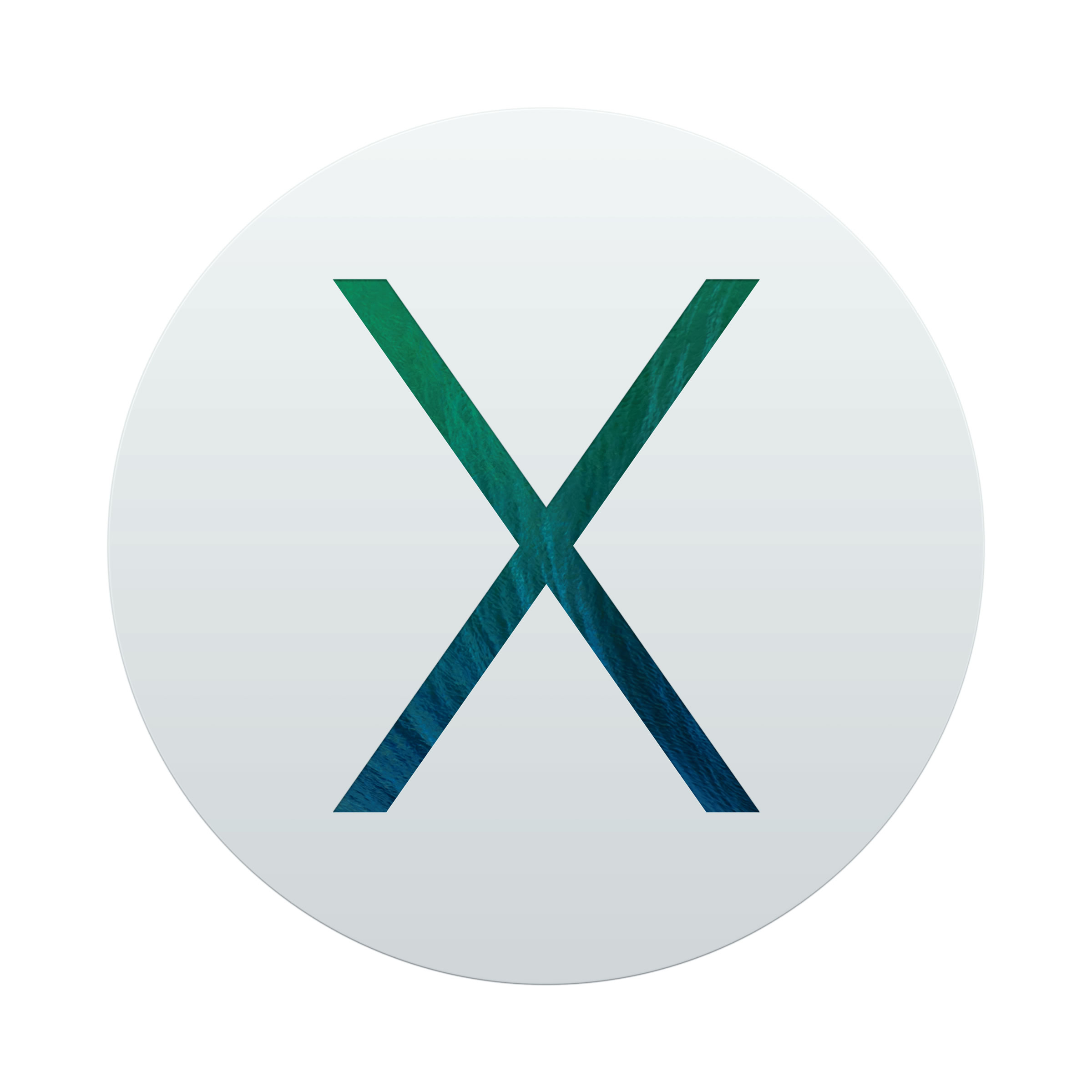
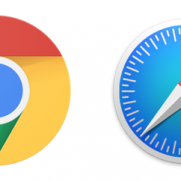
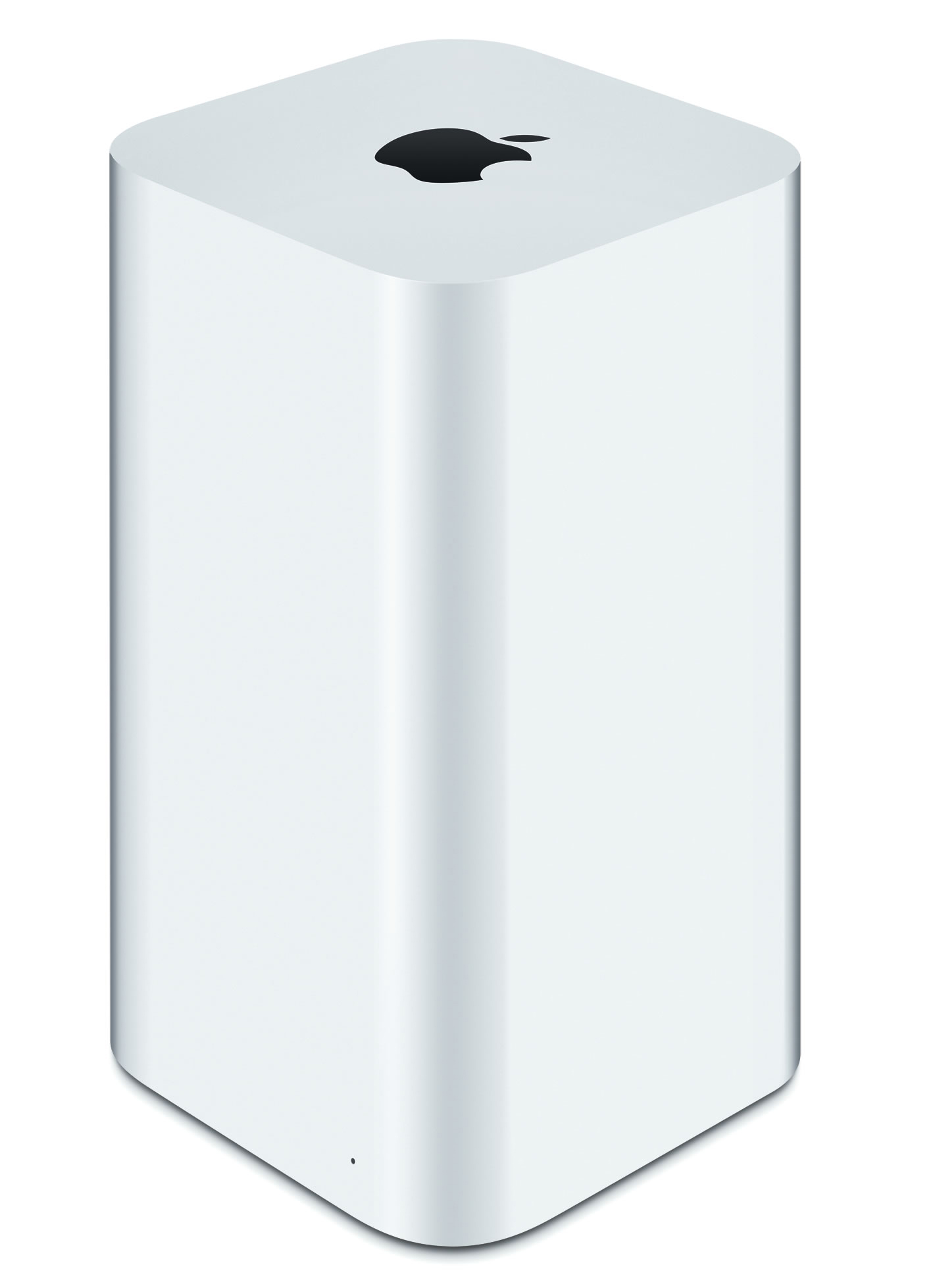


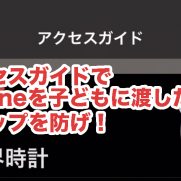









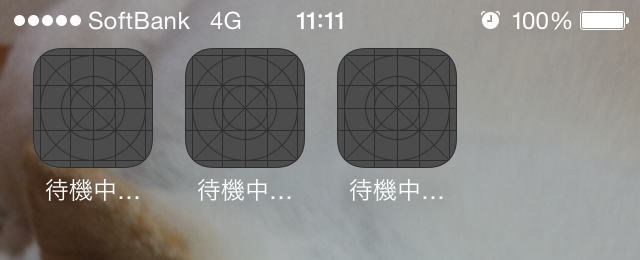






この記事へのコメントはありません。