急に電話がかかってきて、PCがどうこうでどうこうなの助けて!
なんていう電話に思わず出てしまったら、もうすでに居留守というスキルは使えないもの。
というか、普通に両親とかから電話がかかってきたりして、どうにかしなきゃならなくなったりするものではなかろうか?
ということで、「長い夜になりそうだぜ」という名言を残すよりも、さっさと解決への道を模索するためのポイントをお伝えしましょうっておはなし。
必ずスクリーンショットを教えたげて
高齢者に限ったことではないけれども、PC操作を聞いてくる人は、その状況を正確に説明してくれることはない。
残念ながらない。
PCが止まった
インターネットができなくなった
ファイルがなくなった
といった一言ですべてを把握してくれと。
でも、ここでスクリーンショットがあると、かなり状況がわかるようになります。
というのも、「ここ」とか「あそこ」といった言葉が飛び交うので、それが何を指しているのか、スクリーンショットで確認しながらすすんでいくと情報が共有できるようになるってわけです。
なので、無駄な時間を極力省きたいなら、いの一番にスクリーンショットのとり方を教えておくこと。
もう一つ大事なことは、画面全体スクリーンショットのとり方のみ教えること。
いろんなこと教えても覚えてくれないからね。
Winのおすすめスクリーンショット
[Win] + [PrintScreen]
プリントスクリーンだけだと保存ができなくて泣くことになるので、自動的に保存されるこのショートカットを教えておく。
スクリーンショットフォルダはショートカットを使っておいて、オンラインストレージなどで自分と共有しておくこと。
ちなみに、スクリーンショットフォルダはピクチャフォルダにありますぞ。
Macのおすすめスクリーンショット
[command] + [shift] + [3]
保存場所を変更する場合は、ターミナルで変更してね。
(後日記事書くので、更新しますぞ)
作ったスクリーンショットフォルダはエイリアスを作っておいて、オンラインストレージなどで自分と共有しておくこと。
ついでに、どこに保存されるのか、共有の仕方まで軽く教えておくとよし。
もちろん、スクリーンショットという言葉を連発してもアレなので、画面の写真とか言っておくとよりわかってもらいやすくなります。
ダウンロードフォルダを教えたげて
高齢者や初心者がわからないこと。
それはダウンロードフォルダ。
つまり、ダウンロードしたファイルがどこにあるのかってことがわかっていない。
それを教えてあげましょう。
ダウンロードフォルダのショートカット(Win)やエイリアス(Mac)をデスクトップに置いといてあげると親切ですぞ。
というのも、高齢者はデスクトップ以外の概念は理解していないものと思っとくと良いかと。
クリックを右クリックだと思ってるフシがある
ばんばん右クリックしてきます。
なぜかはしらないけれど、ばんばん右クリックしてきます。
親切なのは、左クリックをさせるときに、左クリックといちいち言ってあげることなんだけれども、さすがにこれはめんどくさい。
ということで、時々宣言しましょう。
「右クリックのときは右クリックというから」と念を押す
間違えてほしくないときに「左クリックね」と念を押す
見てないところで、コンテキストメニューを開きまくってるので、通話とかでなんか話が通じないなと思ったら疑ってみましょ。
スカイプやリモートデスクトップで相手PC画面を実際に見てあげる
スカイプやリモートデスクトップを使って、実際に相手PCの画面を見てあげるとよりわかりやすくなります。
が、しかし、、、
もちろんスカイプの使い方はしらないし、リモートデスクトップをインストールするとかは絶対ありえないので、相手PCが使えるときにきっちり設定してあげると、後々自分が楽になりますぞ。
ちなみに、昔書いたリモートデスクトップの説明記事もどうぞ。
[blogcard url=”http://naruo.info/archives/6633″]
ベータ版時代なのでご注意を。
おむすび
という感じで、教えられるときに絶対覚えておいてほしいことを教えておきつつ、PCの設定ができるときにスカイプやリモートデスクトップあたりを設定しておくと、あとあと楽だよっておはなし。
でも、教えるときはイライラしないでね。


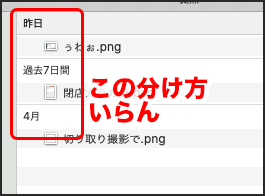

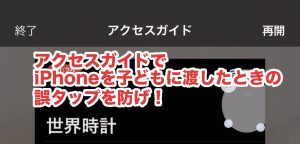


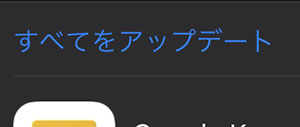


コメント