Windows10のログイン・サインインパスワードの方法が知りたい!
そう思ったことは、あるかもしれないし、ないかもしれないし。
しかし、いざ「やるべきとき」がくると、意外とやり方なんてわからんもの。
ということで、ログイン・サインインパスワードの変更方法をまとめておきますです。
相変わらず、めんどくさい仕様になっていますが、ご覧ください。
サインイン(ログイン)パスワードの変更への道
「Windowsの設定」のウィンドウが開いたら、アカウントをクリック
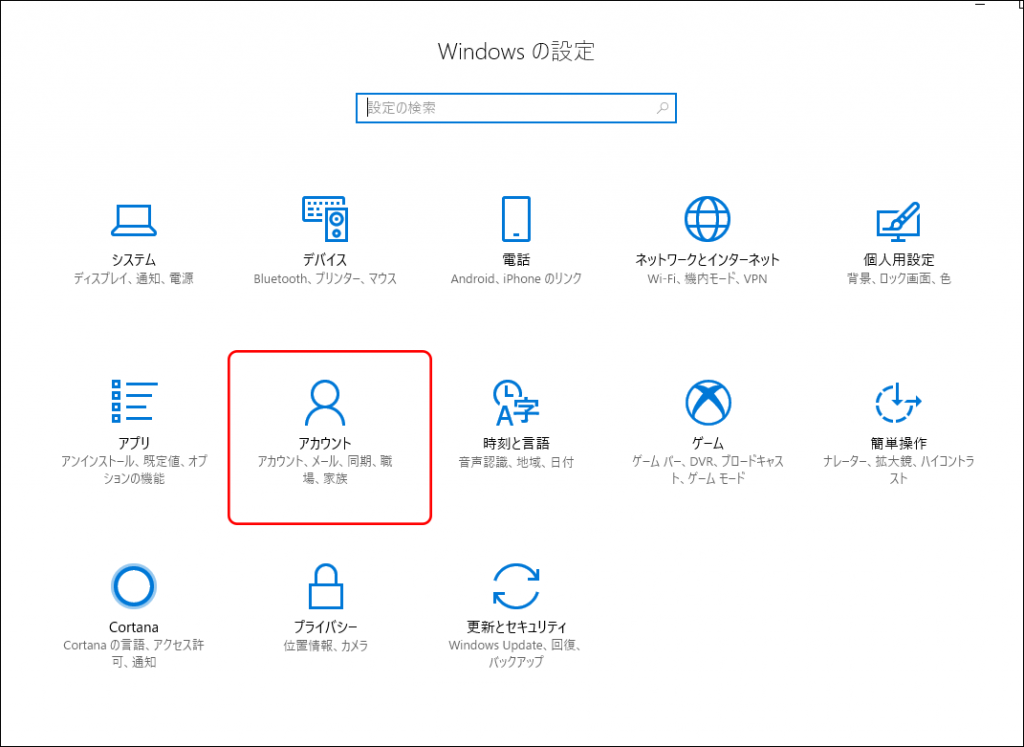
「サインインオプション」ウィンドウになったら、中央列のパスワード「変更」をクリック
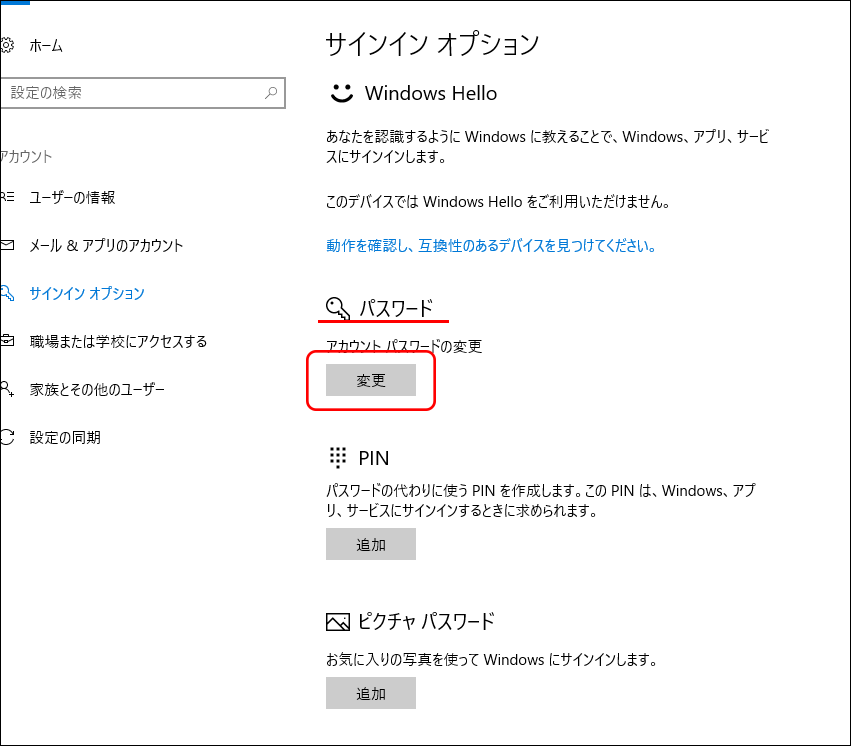
「パスワードを再度入力してください」ウィンドウが開いたら、現在のパスワードを入力し、右下の「サインイン」をクリック
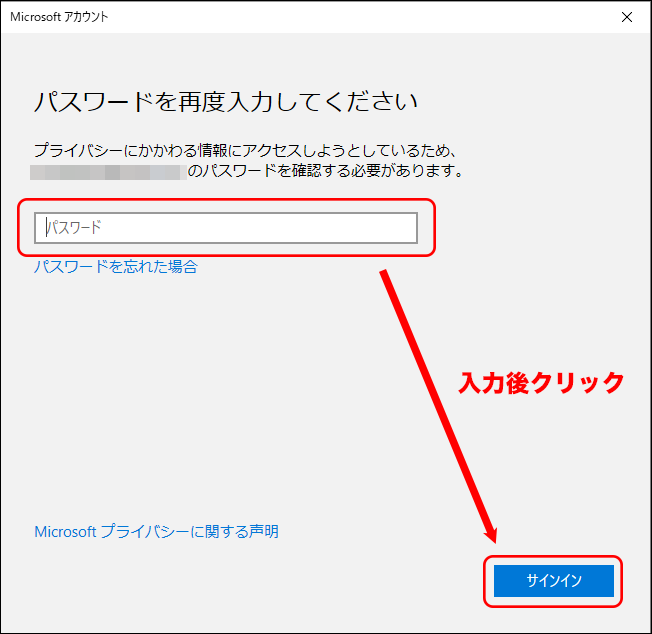
「新しいパスワードを設定する」ウィンドウになったら、、、
まずは、1段目に現在のパスワードを入力
2段目、3段目に変更したいパスワードを入力
3箇所入力したら、「次へ」をクリック
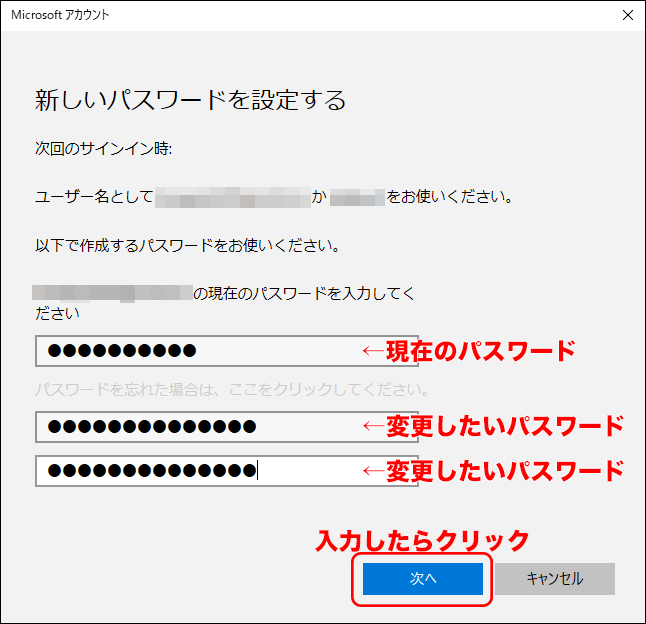
パスワードの変更後の注意事項
パスワードを変更すると、スカイプやOneDriveのパスワードも変わってしまうという事実。
Windowsでは、勝手にパスワードが変更される感じで、そのまま使用可能っぽい。
しかし、Macやスマホ、タブレットなどでスカイプやOneDriveを使っている場合は、スカイプやOneDriveから「新しいパスワード入力せんかい!」的要求がなされる模様。
この場合は、新しく更新したパスワードを入力しましょう。そうしましょう。
まとめ
パスワード変更においての「つまづきポイント」は、サインインオプションにたどり着くまでの道のりかな?
こういうのって分かりづらいよね。特にWindowsは。
しかし、なぜ現在のパスワードを2度入力する場面があるのか。
せめてそこは再考していただきたいものです。Microsoftさん。
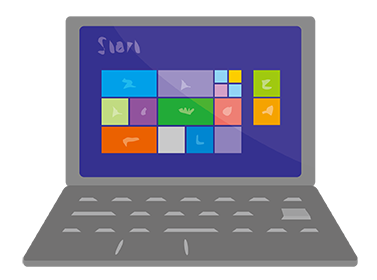
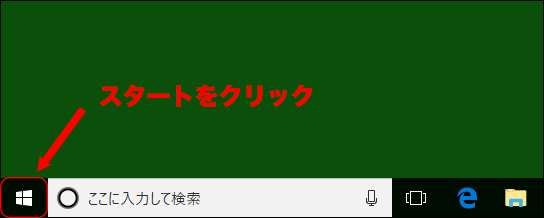
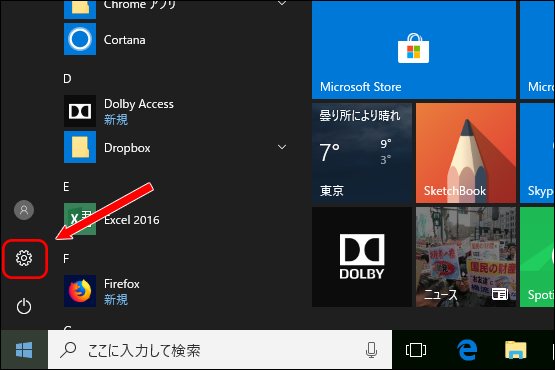
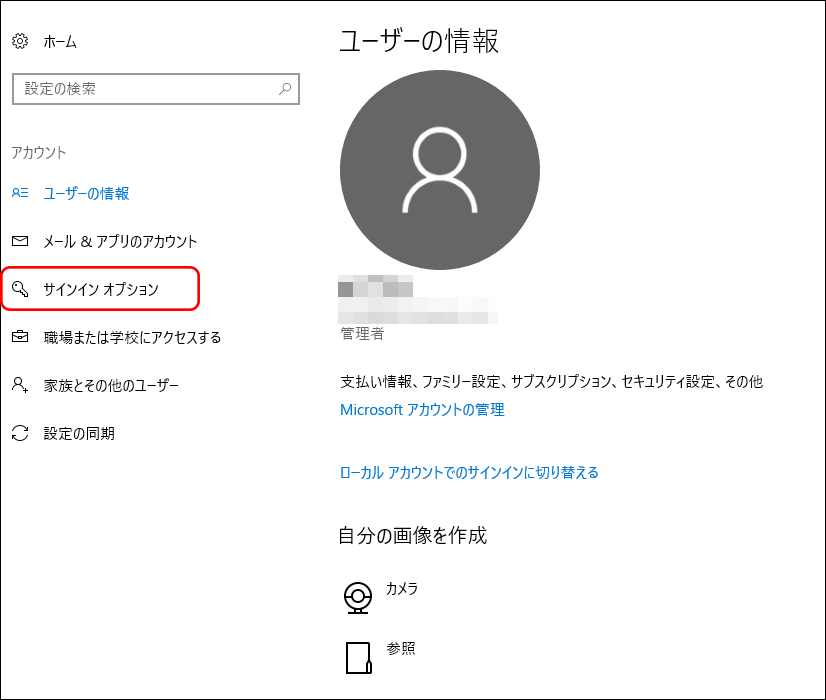
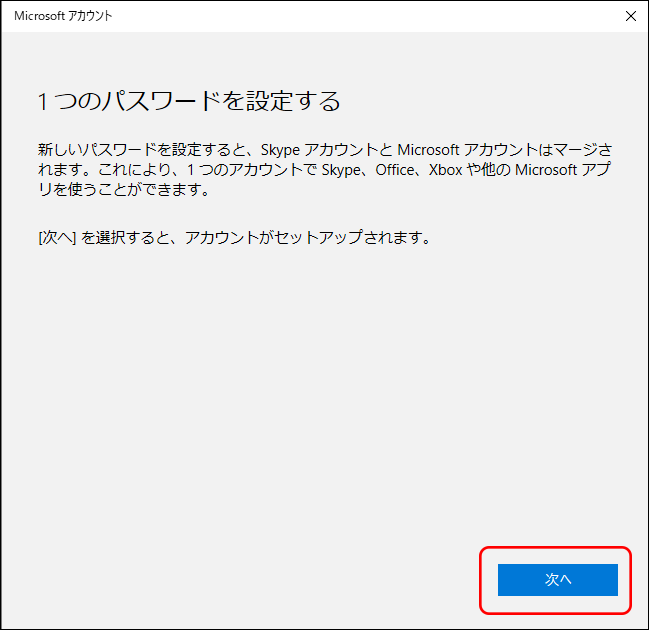
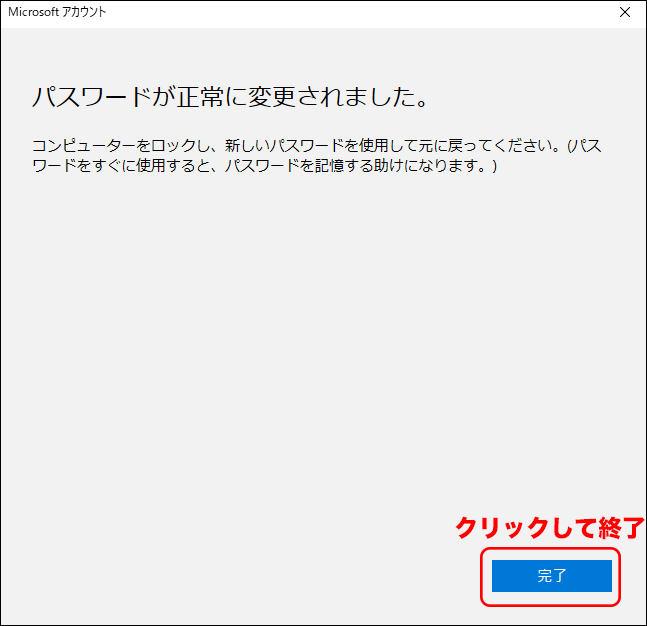





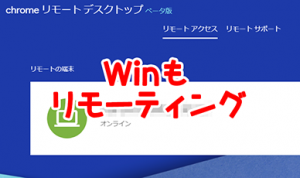
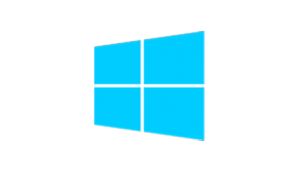
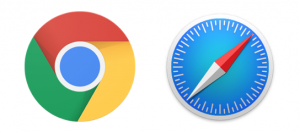
コメント