セルの書式設定って意外とよく使う項目だと思う。
みんな大好き、セルの結合もここから設定できる項目でもありますな。
そんなセルの書式設定のショートカットをうまく使うと、ちょっとした効率化を図れるのでご紹介です。
セルの書式設定のショートカット
セルの書式のショートカットはみんなご存知ですな。
Win:Ctrl + 1
Mac:command + 1
暇さえあれば、ショートカットを打ち込んで、意味なくウィンドウを表示させてることでしょう。
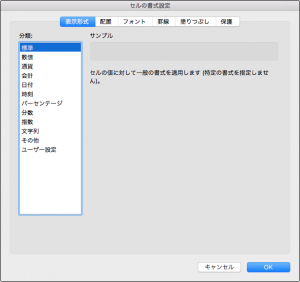
場合によっては表示結果が違うことを覚えておく
セルの書式設定のショートカットを入れると、セルの書式設定のウィンドウが開くけれども、ちょっとした違いがあることは理解しておくことが大事。
その違いとは、セルの状態によって表示される「セルの書式設定」ウィンドウが違うということ。
具体的には、、、
セルが単純に選択されている状態の場合は、たくさんタブがあるウィンドウが表示される。
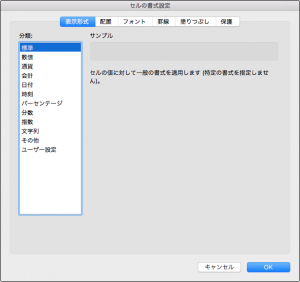
セルをダブルクリックしたりF2を押して、セル内に文字カーソルが表示されている状態の場合は、フォントタブ一つだけのウィンドウが表示される。
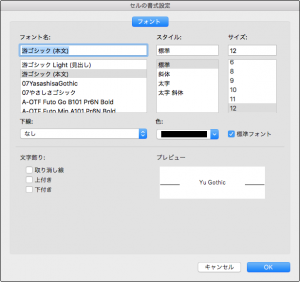
覚えておけば爆速化
そのため、文字の装飾をいじりたくて、書式設定ウィンドウを開こうとするときは、F2を押してから書式設定ショートカットを打ち込むと、タブ切り替えの手間が省け、ちょっとした効率化ができるというわけです。
ただし、文字装飾は文字を選択していないと反映はされないので、F2で編集できるモードにしておき、キーボードで装飾した文字を選択しておくことが前提となります。
おむすび
ということで、ちょっとした違いがあることを意識して、この違いを使って効率化を図ることもできるというわけです。
「あれ、なんか違う?」程度にしか思わない機能なんだけれども、ちゃんと違いがあるということを意識することでも、爆速化への道が開けるものと思う。
微妙と言えば微妙なんだけれども、こういったちょっとした違いを攻めていきながら、ちょっとずつ効率化をしていきましょー。
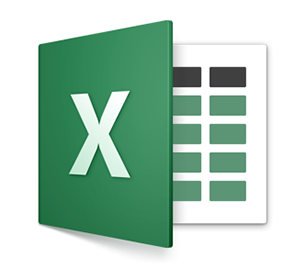

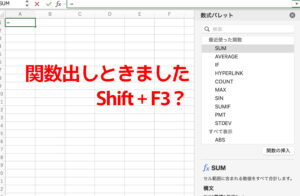
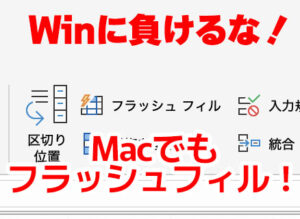



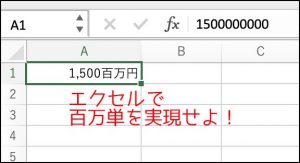
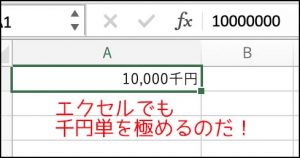
コメント