JRで3,4時間ぐらい乗り続けるような、そこそこの時間の旅をすることも多いかと。
この間PCで作業することもできるけど、入力作業はやっぱりやりづらいので、寝るにしても、ずーっと動画を流し続けたい。
でも、我がワイモバイルのアドバンスモードは、旅行の間はエリア外になりがちという切なさ。
通常モードでの7G上限もキツいので、あらかじめダウンロードしときましょー。
ということで、前回はAmazonプライムビデオのダウンロード・再生・削除方法をまとめたのえ、ネットフリックスでのダウンロード・再生・削除方法をまとめときますぞ。
表示されるアイコンとかは、なぜかOSによって違ったりするけれど、方法が変わってるわけではないのであしからず。
ダウンロード方法
エピソード一覧などを表示させたときに右に現れるダウンロードボタンを押すとさくっとダウンロードがはじまりますぞ。

なお、ダウンロードできるのは、AndroidとiOS、Win10アプリ。
Win10の場合は、ブラウザからはダウンロードできないので、PCにNetflixアプリをぶち込んでおきましょう。
(Win10用アプリは、Microsoftストアからインストール可能であります)
→https://www.microsoft.com/ja-jp/store/p/netflix/9wzdncrfj3tj
Macはそのうちアプリが出るのかな?出ないのかな?
再生方法
ダウンロードした作品を再生しましょう。そうしましょう。
その中に、マイダウンロードなる項目があるので、それをタップ。
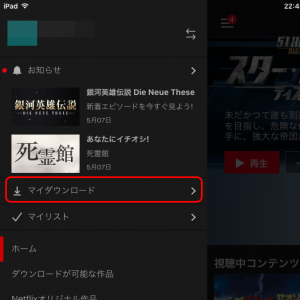
容量が見えるのがちょっとうれしいね。
容量と画質設定
なんか容量が大して変わんないんですけど・・・?
であれば、高画質にしちゃって、ダウンロードしても良いかと思う。
画質は、左上の「メニュー」→「アプリ設定」→「画質」で変更できます。
「スタンダード」or「高画質」の2択であります。
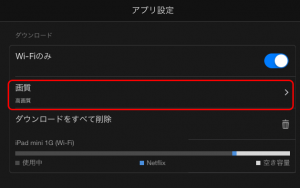
ちなみに、30分程度であれば、ダウンロード時間は5分ぐらいで完了すると思う。
(おっそい回線の場合はもっとかかるとは思うけど)
Win10アプリでのダウンロードが格段に遅かったのは、不思議。
削除
動画の削除は簡単で、一覧表示の編集をタップして削除するか、右側のマークをタップして削除するかといった感じ。
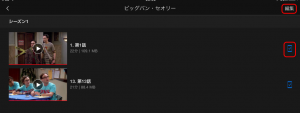
一気に削除したい場合は、左上の「メニュー」→「アプリ設定」→「ダウンロードをすべて削除」で一気にさよならしましょう。
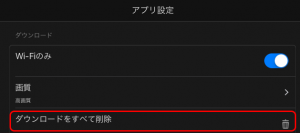
おむすび
プライムビデオよりは格段に使いやすいと思う。
見たい作品のがプライムビデオとNetflixの両方にあったら、Netflixを選択するよね。
簡単にダウンロードできるし、旅に出る前日にはきちんとダウンロードして準備を終えておきましょう。

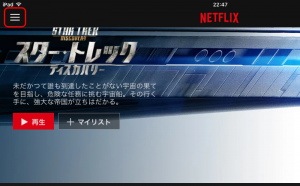
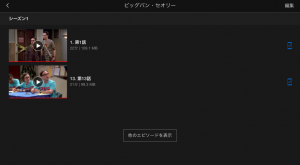
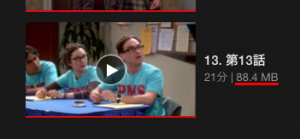
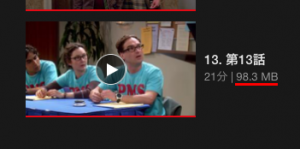


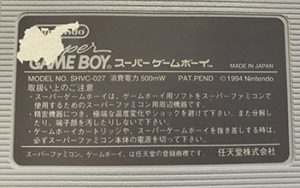




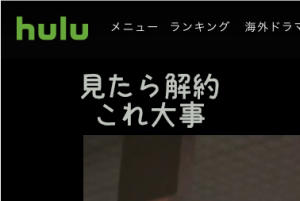

コメント