50%塩分カットのかっぱえびせんを食って、これただ味が薄いだけだなと思いながら仕事をしていて、なんとなく思った。
「あんれフォルダのプレビュー表示がされてない」
やり方わかってないと、プレビュー表示状態に戻せないという悲しさがあったり。
ということなので、頑張ってもどしましょう。
プレビュー機能とは
フォルダのプレビュー機能とは、フォルダを開いたときに右側に内容が表示されるアレ
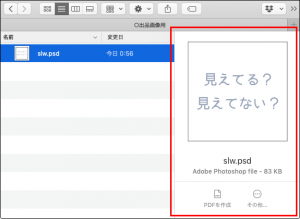
プレビュー機能は必要なときが多いんだけど、たまに邪魔なときがあるわけで、、、
そんなとき、マウスで境目をドラッグすると消せるんだけど、アイコン表示とリスト表示の場合、マウス操作では再表示できないという悲しさがある。
これを復活(再表示)させるには?
っていうお話ね。
プレビュー表示・非表示方法
メニューから表示・非表示
フォルダを選択した状態で、「メニュー」→「表示」→「プレビューを表示(非表示)」
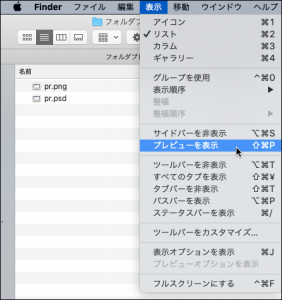
注意点としては、
アイコン・リストは一括設定、カラム・ギャラリーはそれぞれ独立設定であるということ。
例えば、、、、
現状プレビュー非表示状態という前提で、リスト表示を選択し「プレビューを表示」にすると、アイテム表示もプレビュー表示になる
でも、カラムとギャラリーは非表示のままという感じ。
もう一つ例を挙げると、
現状プレビュー非表示状態という前提で、カラム表示を選択肢「プレビューを表示」にすると、カラム表示のみプレビューを表示になる。あとの3つは非表示のまま。
マウス操作でもいじれるけど・・・
アイコンとリストが同期しているけれども、マウス操作でのプレビュー非表示は、他の表示形態には影響を及ぼさないという前提があるっぽい
例えば、、、、
アイテム表示状態でマウスを使ってプレビュー表示を消す
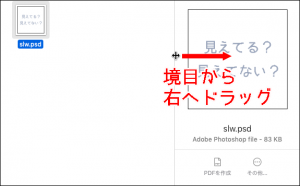
でも、この場合は他の表示形態には効果が及ばない。
そして、他の表示形態を選択して、戻ると、プレビュー表示状態になります。
例
アイテム表示状態で、マウスを使ってプレビュー表示を消して、リスト表示にして、再度アイテム表示戻すと、プレビュー表示状態になるという感じ。
でも、このとおりになったり、ならなかったり、そもそもプレビュー表示を消せなくなったりとか、よくわからない状況になるので、マウス操作で消さないほうが良いかもね。
ショートカット
ということで、おすすめやっぱりショートカット。
フォルダを選択して、「command」+「Shift」+「P」。
これで表示と非表示を繰り返しますぞ。
何も考えることなどない。
おむすび
ということで、フォルダのプレビュー表示攻略でございました。
ショートカットを覚えておくと効率的ね。
でも使うときには忘れてるというのが、問題。
一番やっかいなのは、なんかの拍子でプレビュー消してしまって、戻せない!ってなったとき。
とりあえず、表示メニューからどうにかなるってことだけでも覚えておけば、なんとでもなりますぞ。


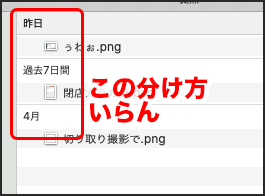



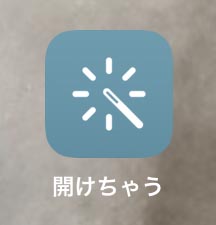
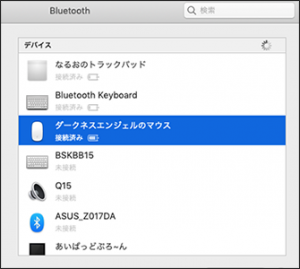


コメント