MacとPocket WiFi(Ymobile・Huawei製)の相性が悪いのか、機器の認識はするけど、ネットに接続ができないことが結構ある。
「二度とYmobileやHuaweiなんて使うもんか!」と心に決めたところで、3年契約という呪縛からは逃れられない現実。
そんな傷ついた心を癒やすためにも、対処方法を書いていきます。
前提
この世の中、Macは複数台持ちが普通だし、スマホにタブレットなどなどもあるので、Wi-Fiルーターに接続して、ネットが使えるのかどうかを確認しましょ。
スマホとかは普通に使えるのに、Macだけがなぜか接続できなかったら次へすすみましょう。
何度か選び直してみる
診断ツールをせがまれるけど、無視しながら、何度か選択してみる。
すると接続に成功することがある。
接続してくれなかったら次へ。
診断ツールを起動
接続できなかった場合、診断ツールを起動しようとするので、起動してあげましょう。
項目を進んでいくと、途中でネットワークに接続しようと頑張ってくれる。
そこで接続されることもある。
接続してくれなかったら次へ。
再起動
定番。
Macを再起動して、再起動後接続してくれるかどうか様子をみる。
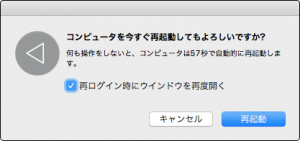
ついでに、ポケットワイファイも再起動してみましょう。
でも、意外と変化がないこと山の如し。
接続できなかったら、次へ。
Wi-Fiの情報を削除
「システム環境設定」 → 「ネットワーク」 → 「Wi-Fi」を選択 → 右下の「詳細」 と進む。
「使ったことのあるネットワーク」からいらないネットワーク名を消しつつ「接続したいPocket WiFi」の情報も削除したのち、「OK」をクリック。
削除方法は、ネットワークを選択して「-」ボタンをクリック。

その後、再度接続先のPocket WiFiのIDを選び直し、パスワード入れる。
接続されなかったら、次へ。
MacとPocket WiFiとケーブルで接続
最終手段はPocket WiFiとMacをUSBでつないでみましょう。
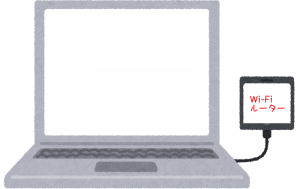
すると、勝手に接続モードに入ります。
すると、なぜか接続される謎。
ケーブルがない場合は、コンビニ走りましょ。
ここまでで接続されなかったら、もう知らん・・・。
おむすび
どの工程でも接続されたことがあるので、やってみる価値はあるかと思う。
何度やっても接続できなかったのに、一発でつながるのは、USBでMacと接続する方法。
こういう場合があるから、アダプタとか持ち歩くのめんどくさいし、MacBookProはサンダーボルトを外部モニタ用として2基、USB3.0を2基にしてほしかったなぁ。
しかし、Ymobileを継続して使いたい!という積極的理由が見つけられないのが、逆にすごい。

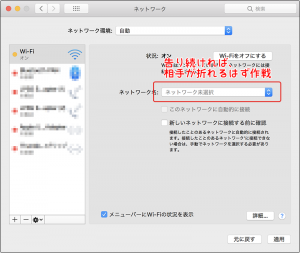


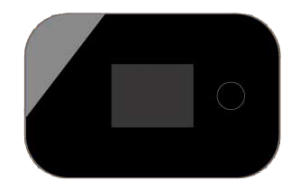
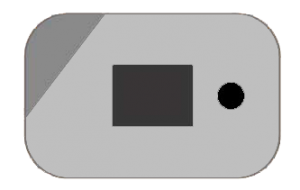

コメント