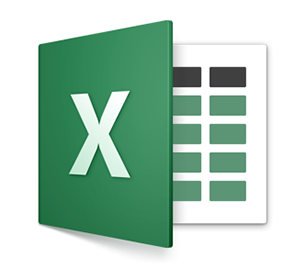
エクセルの「挿入」がいい感じに使えるようになったよー、ということを前回書いたところです。
今回は、「なんかセルの挿入ができないんだけど?」という質問を、お客さ〜まからいただいたので、考えていきましょう。
Contents
挿入ができない大きな理由
挿入ができない主な理由は、「右端列と最下段行」にデータが入っているから。
というのも、エクセルのセルは無限に増殖しているわけではなく、限界が決められています。
ちなみに、右は「XFD列」、下は「1048576行」までとなっています。
そして、「挿入」は、セルや行・列を挿入して、その挿入分のセルや行・列を右か下に追いやる機能なので、右か下に追いやるセルや行列の「余裕」がなければ、挿入できないというわけです。
オブジェクトも疑う
図形やワードアート、グラフなどのオブジェクトは、「挿入」をすることによって、右なり下なりに一緒に移動してしまいます。
そのため、右端や最下段ぎりぎりにオブジェクトを配置していた場合は、挿入ができないことがあります。
ちなみに、図形やグラフは右や下の端が限界点だけれども、ワードアートは、右端や再加減をさらに越えて突っ込んで行ってしまいます。

解決方法
右端と最下段(挿入する数によっては、その付近)のセルにデータが入力されていなければ、挿入は可能になるので、これが解決方法となります。
【意図して右端や最下段にデータを入力している場合】
入力しているデータを別の場所(別セルや別シート、別ブック)に移すことで回避
【右端や最下段へのデータ入力を意図していない場合】
右端や最下段の行・列にデータが入っていないかを、まず確認
間違って入力しているセルがあったら、「削除」なり「数式と値のクリア」をしてデータを消すことで回避
とにかく、右端と最下段(とその付近)にデータが入っていない状況を作るってことです。
注意事項
「データなんかどこにも入ってないよ!」と言われることもあるけれども、セルにスペースなどが間違って入力されていることもあるので、どこにデータが入っているかがわからないようだったら、最下段付近の行全体と右端の付近の列全体を選択して削除すると、データが一掃されるので、わざわざ探す手間なく、おすすめです。
特にワードアートなんかは、最下段・右端を越えて見えなくなるぐらいのぎりぎりまで入っていけるので、セル(行・列)の削除をして、データの削除とともにワードアードがシート外に隠れていないかの確認もするといいですよ。



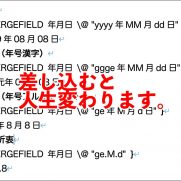
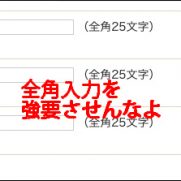
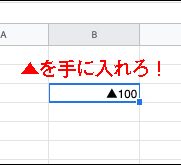















この記事へのコメントはありません。