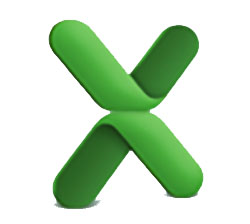
エクセルで入力するぜー!!
って頑張っている人を傍目で見ていると、一度入力したセルを編集・修正するとき、わざわざマウスでダブルクリックしている人が多いこと多いこと。
いや、それじゃ効率出せません。
エクセル使いなら、ここでショートカットを使わないとね!
ってことで、セルに関する効率化を図るためにも、セルを編集するためのショートカットと編集・入力モードの違いを知っておきましょ。
Contents
多くの人がエクセルのセルを編集する方法
万人がセルの内容を修正する基本的操作と考えているのは、セルをダブルクリックすることになるでしょう。
そうすることによって、セルが編集モードになり、セル内の内容の修正が可能になるわけですな。
しかし、今までキーボードで数字や文字を打っていたのに、マウスに手をやり、ポインタを動かして、ダブルクリックして編集ができるようにして、キーボードに手を戻す・・・となると、これは超絶時間の無駄となります。
1件1秒程度の時間的ロスになるかと。
ちゃんとショートカットがあります
しかし、この「セルを編集モードにする」には、実はショートカットが割り当てられているで、キーボードから手を離さずともセルの内容を修正できうのであります。
して、そのショートカットとは
Win : F2
Mac : Control + u
となっています。
Macだとちょっとやりづらいものの、いちいちマウスに手をやる時間を考えれば、マシというもの。
大量にデータ入力する場合などは、このショートカットを使うことで、かなり効率化ができたりしますぞ。
時間に追われているときこそ、必須なショートカットとなっております。
本当に効率化するのか?
「てか、F2キーなんてどこにあるのか知らないし、F2キー探しているうちにマウスでダブルクリックできちゃうわ!」
とか言われたりします。。。
悲しいですねぇ。
ってことで、どのぐらいの差が出るかを動画にしてみたので、どうぞ。
条件は、6つのセルの修正で、修正の仕方の違いはこんな感じ。
【マウス操作を含む】
・・・セルをダブルクリックして、マウスで範囲選択して、キーボードで修正
【キーボード操作のみ】
・・・ショートカットで編集モードにして、キーボードのみで範囲選択し修正
結果、これだけでも2〜3秒の違いが出る(決して手は抜いてない)。
実際には、キーボード操作の最初、「何するんだっけ?」と3秒ほど考えてしまったので、5秒ぐらいの差が出てくる感じ。
となると、1セル1秒ぐらいは違うといえるのではなかろうか。
今回はMacだったので、これがWinだとF2キーをポンって押すだけなので、もっと早くなるでしょうな!
一つのセルの修正で、「数秒の違い」に価値を感じるかどうかだけど、価値を感じないと効率的作業とは程遠いですぞ!

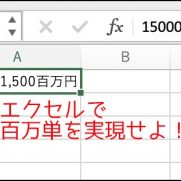
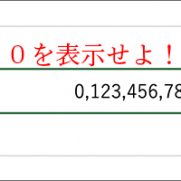

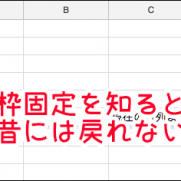






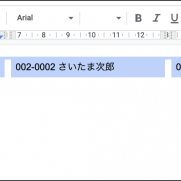









この記事へのコメントはありません。