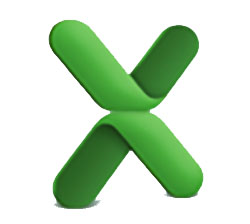
前回は、Excelのセルの修正の効率化について書いたところ。
→ エクセルはセルの編集の仕方を覚えれば、断然効率化するんだぜ!
今回は、その流れをくんで、セルの入力モードと編集モードの違いをお勉強しましょう。
Contents
エクセルのセルの入力・編集モード
エクセルの下のバーに、現在のモードの状況が表示されます。
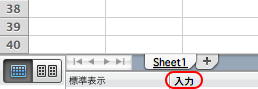
マウスでセルをダブルクリックする人は、あんまり意識する人はいないかと思うけれど、セルに入力しているときに、十字キーを押したら、「違うセルに動いちゃった!」ってのはよく見る光景。
その光景を見るたび、ほのぼのしてます。
ほのぼのしてますが、意識してなくとも、その影響は受けているので、なんでそうなるのかぐらいは覚えておくと、事故は防げるようになるってもんです。
つまり、違いがわかっているだけでも効率化に繋がりますぜ。
エクセル入力・編集モードの説明
入力モードと編集モードは何が違うのかというと、
【入力モード】
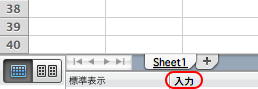
・空白欄をダブルクリックしたり、空白欄に入力を始めると入力モードになる。
このモードのとき、キーボードの十字キーを押してしまうと、「セルの移動」となる。
ただし、セルが「=」で始まる場合、十字キーやセルをクリックすると、セルの参照をする(以下「参照モード」とします。)。
【編集モード】
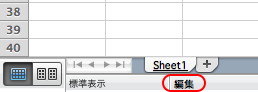
・ショートカットF2(control+u)、入力済みのセルをダブルクリックすると編集モードになる。
編集モードは、その名の通り、セルの内容を編集するためのモード。
このモードのとき、キーボードの十字キーを押すと、「セル内」でカーソルが移動する。
例外なのは、編集モード中に再度ショートカットF2(control+uを使うと、入力モード(参照モード)になること。
ここがワンポイント
単純にデータ入力をしていくだけの場合、編集モードを意識する必要はあんまり無し。
じゃ、何が大事なのかというと、
セルにデータを入力している最中に、そのセル内で修正する項目を見つけたので、十字キーでカーソルを動かす
というのが第一の使い方。
次なる使い方はなんなのかというと、
編集モードを入浴モード(参照モード)にして、参照セルを増やす
つまり、「=A1+A2」だったのを、「=A1+A2+A3」とするといった場合に威力を発揮するのです。
キーボードが効率化の鍵
結局のところ、エクセルの入力を早くするには、できるだけキーボードから手を離さず、打ち続けること。
それは、セル内の修正をする場合などでも同じ。
つまりは、マウスを手にするのは最小限にとどめ、キーボードだけで、Excelを使えるようになりましょう、ってところですよ。
その第一歩が、F2(control+u)の使い方と入力・編集モードの使い方になりますよー。


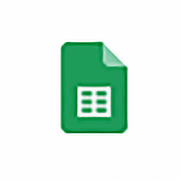
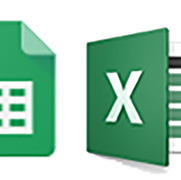

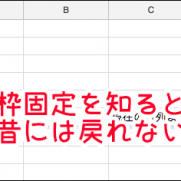















この記事へのコメントはありません。