前回は、Mac用のサードパーティキーボードをちょっとでも使いやすくしましょうってことで、Karabiner-Elementsを使ってみたところ。
[blogcard url=”http://naruo.info/archives/6256″]
しかし、今までの財産として、Win用キーボードがいっぱい転がっているし、これをMac仕様にしたら良いかもね。
ということで、Win用キーボードをMac仕様にしてみましょう。
方向性を考える
Win用キーボードをどんな方向にするか考えていきましょう。
1 「command」キーと「option」キーの追加
2 「control」キーの追加
3 「英数」、「かな」キーの追加
ココらへんのキーの設置を絶対条件としつつ、あとは配列を考えながら、使用感をできるだけ近づけていきましょ。
置き換え例
置き換えるとすると、純正に近いかたちを作りたいので、
1 Ctrl → caps lock
2 窓 → option
3 Alt → command
4 変換 → スペース
5 カタカナひらかな → かな
6 Alt → command
7 窓 → option
8 Ctrl → fn
9 Caps Lock → control
あたりでどうでしょう。
「スペース」キーを長めに取りたいという欲求を満たすために、「変換」キーを「スペース」キーを割り当てるという勇気を持ちましょう。
caps lockがいらない場合は、
1 無変換 → 英数
2 変換 → スペース
3 かたかな ひらかな → かな
4 Alt → command
5 窓 → command
6 Ctrl → option
7 Caps Lock → control
こんな感じでどうでしょう。
「command」キーを増やすことで、より快適なショートカットを環境を提供します。
そうそう「option」キーも使うわけではないので、角の追いやりましょう。
Karabiner-Elementsの出番
Karabiner-Elementsを使って、それぞれのキーを割り当てていきましょ。
「command」、「option」、「control」、「shift」は一番上「Modifier keys」内にすぐ見つかるね。
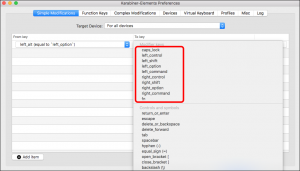
「スペース」キーは、ちょっと下にスクロールして「Controls and symbols」内にありますぞ。
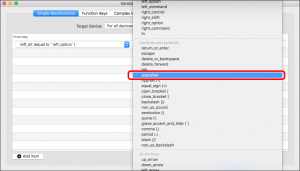
「英数」と「かな」はがんがん下にスクロールさせた「Japanese」内で見つかりますぞ。
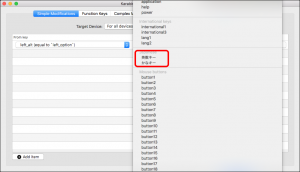
おむすび
こんな感じで割り当てし直すと、Mac仕様となって結構いい感じになりますぞ。
純正が使いやすいとは思えないし、Mac用とか言われても大して使いやすいわけでもないし、自分にとって使いやすいキーボードを買ってきて、キーの割り当てをどんどん変更して、どんどん使いやすくしていきましょい。
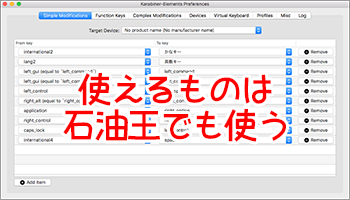
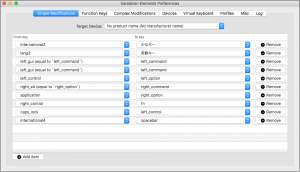

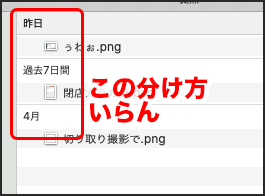


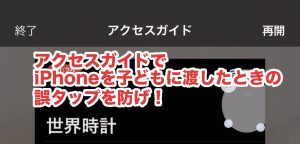


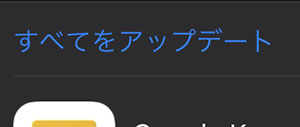

コメント