
地震でキーボードの上に、本が大量に落ちてきてキーが剥がれて、壊れてしまった。
そのため、使いづらくて使うのをやめたバッファローのMac用キーボードの出番なのです!
そういえば、旧OS用のこのキーボードは、ファンクションキーに割り当てられているはずの機能がちゃんと動かない一品。
ってことで、うまく使えるように「Karabiner-Elements」を使って、キーの割り当てを変更してみましょう。
Contents
Karabiner
「Karabiner」ってアプリで、キーボードのキー配列をうまくいじっていくのであります。
まずは「Karabiner」ダウンロードサイトでダウンロードどうぞ。
https://pqrs.org/osx/karabiner/
ここでインストーラーをダウンロードして、アプリをインストールしてくださいませ。
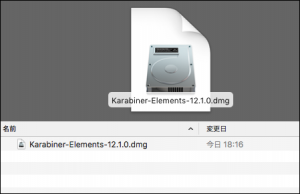
ダウンロードフォルダにインストーラがあるので、あとはいつものインストールの流れでいけるでしょう。
インストールすると、アプリケーションフォルダ内に

こんなアプリが出現するので、ダブルクリックして、起動しましょ。
設定方法
「Karabiner-Elements Preferences」ウィンドウ内「Simple Modifications」タブを表示させましょう。
まずは、設定するキーボードを選択しましょ。
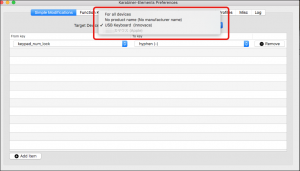
全部に反映させてもいいんだけど、複数の配列の違うキーボードを使っていたら、混乱しますぞ。
つづいて「Add Item」をクリックすると、選択欄が出てくる。
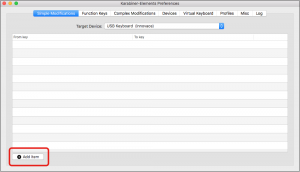
要らなくなったら、右に「Remove」ボタンがあるので、それで消しましょう。そうしましょう。
「To key」から自分が願う機能を選択。
今回はテンキーの「clear」キーから「=」をだしたいなーという願いを叶えてみるの。
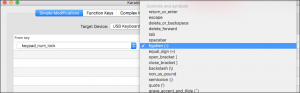
これだけで終わり。
特に「OK」ボタンとかないですぞ。
JIS配列なため、ハイフン「ー」となり、Shiftキーを押さないと「=」にならないのがめんどい。
そこらへんの設定はまた今度。
ご注意事項
ちなみに、
キーがどれに当てはまるのかよくわからないときは、「EventViewer」を参照しましょ。
「EventViewer」の「Main」タブ画面の中央欄が、最近押したキーになるので、変更したいキーを押してみて、その「name」欄を参照すれば、そのキーの「name」が判明しますぞ。
そして、割当を変えたいキーを押した直後に、「Add ‘○○’ to karabiner-Elements」をクリックすると、「Karabiner-Elements Preferences」の「Simple Modifications」に追加してくれます。
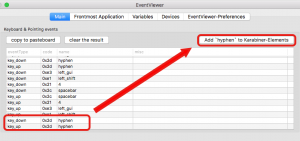
「EventViewer」が表示されないとか、ウィンドウを閉じてしまった場合は、メニューバーの右側に四角いアイコンがあるので、そこをクリックしてメニュー内の「Launch EventViewer」をクリックすると表示されますぞ。
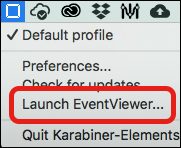
おむすび
commandとかoptionとかは、システム環境設定のキーボードの修飾キーから変更できるけど、細かくやるならアプリ使うしかないしねぇ。
あっさりできるからさくさくやっときましょ。

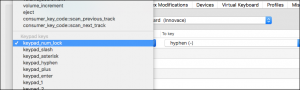




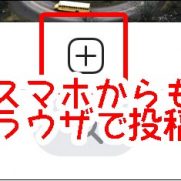

















この記事へのコメントはありません。