昔のMacOSで、マウスポインタを入れてスクリーンショットをとりたかったら、グラブというアプリがあってのぅ・・・
と、御老体が若い衆に語りかける姿が目に浮かびます。
「それはわかったから、今のMojavej台はどうすんの!?」
という若い衆の悩みに応えるためにも、Mojave時代のマウスポインタ付きスクリーンショットのとり方を書いておきましょ。
グラブじゃなくってスクリーンショット.app
マウスポインタを入れて撮影したいけど、「グラブがない!グラブがない!」と騒いでいる諸兄姉。
そんな過去の栄光は忘れましょう。
今の時代は「スクリーンショット」というアプリで行うものなのです。
「アプリケーション」→「ユーティリティ」とすすむと、スクリーンショットとQuickTimeの画面撮影をあわせたアプリ「スクリーンショット」が追加されておりますぞ。
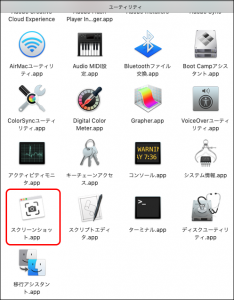
これによって、スクリーンショットを取るのが当たり前なのです。時代なのです。
マウスポインタを含めてスクリーンショットをとる
で、スクリーンショットのとり方は「グラブ」とあんまり変わらないのであります。
「アプリケーション」→「ユーティリティ」とすすみ、フォルダ内の「スクリーンショット」を起動
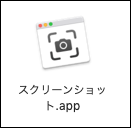
んでもって、スクリーンショット側は
左 : 画面全体を取り込む
単純に画面全体のスクリーンショットを撮影
中 : 選択したウインドウを取り込む(一つのウインドウのSS)
ウィンドウ一つを選択して、そのウィンドウ全体を撮影
右 : 選択部分を取り込む(選択部分のウインドウ)
撮影する部分を選択して、その部分のみを撮影
となっております。
マウスポインタを入れてスクリーンショットを撮影する場合は、「オプション」から「マウスポインタを表示」にチェックを入れつつ、タイマーを5秒か10秒にしましょ。
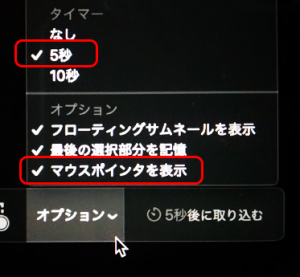
設定が終わったら、、、
取り込むボタンを押すとカウントダウンが始まって、撮影されますぞ。
瞬間の撮影なので、別のタイプのマウスポインタも撮影できますぞ。

注意事項
マウスポインタを含められるのは、「画面全体」のスクリーンショットのみ。
画面選択・範囲選択では、マウスポインタは移りませんのでお間違えなく。
おむすび
マウスポインタを入れるなら、ってお話しなので、普通にスクリーンショットを取るだけなら、ショートカットが早いので、そちらからどうぞ。
グラブよりはわかりやすくなったかと思うのでよかったよかった。





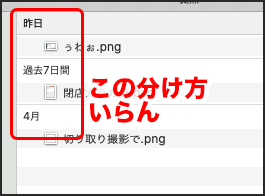



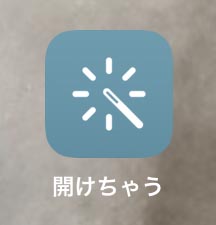
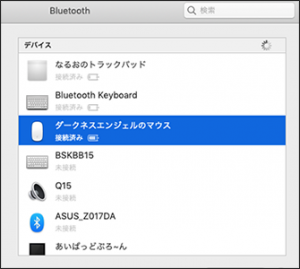


コメント