
Xboxはないけど、PS4は持ってます。
という人も多いかと思う。そうでもないか?
そんな中で、MacでSteamのゲームをするという人も多いと思う。そうでもないな。
でも、Steamでゲームをするのに、あらためてコントローラーを買おうなんて思うより、あるもので済ませるというのがあっしの信条。
ということで、Mac版SteamでPS4の有線でのコントローラーの使い方を書いていきます。
Contents
接続の仕方
MacにPS4のmicroUSBのケーブルを繋ぐなり、余っているmicroUSBのケーブルを繋いで、そこにPS4のコントローラーを接続する。
以上!
接続の仕方
MacとPS4コントローラをUSBで接続したら、それでもう使える感じ。
(何も設定しなくても、Steamのゲームで動いた・・・)
では、以上!
とは言え、もしかして、これは環境によるものかもしれないので、コントローラーが動かないようだったら設定らしきことをしましょう。
ここから設定方法
メニューバーの[Steam]→[Preferences…]と進む
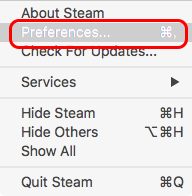
環境設定画面が開くので、[コントローラー]→[一般のコントローラー設定]と進む
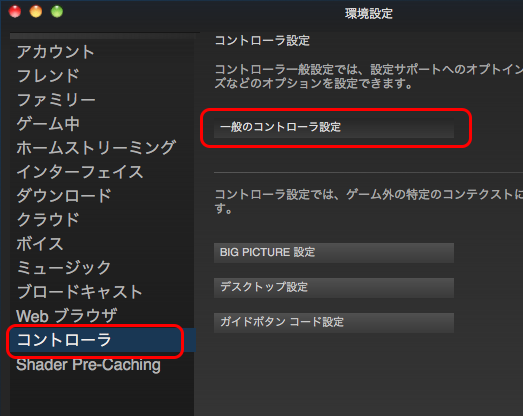
コントローラー設定画面が開くので、[PS4 設定サポート]にチェックを入れて、[戻る]をクリック
(検出されたコントローラにPS4のコントローラーが表示されているか確認しときましょ)
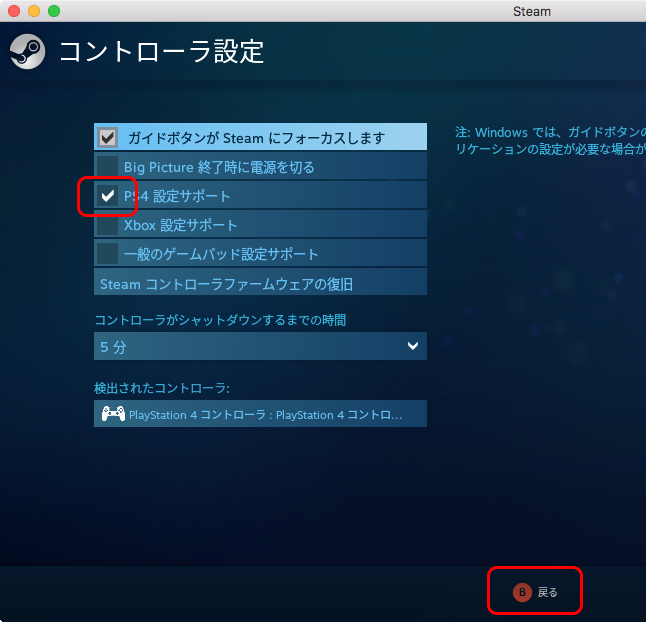
環境設定に戻るので、[OK]をクリック。
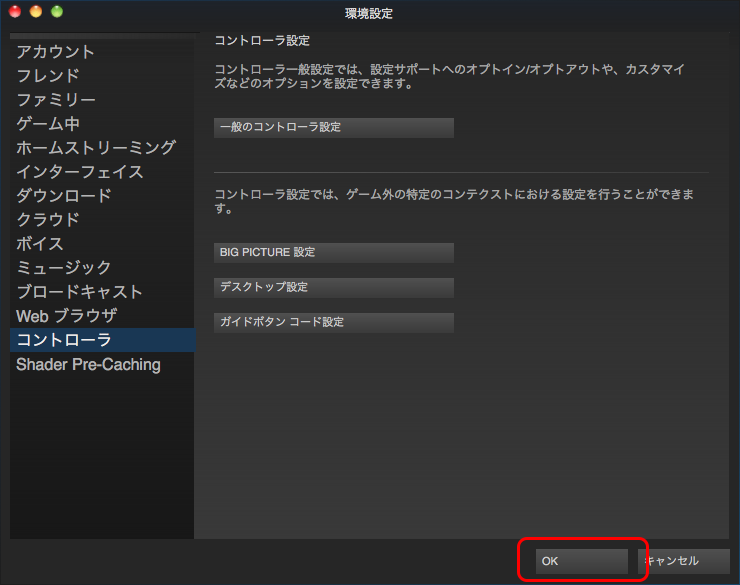
以上!
注意事項
ちなみにSteamのメイン画面の[コントローラ設定]をクリックすると、コントローラの設定画面が開くんだけれども、この画面が全画面になることもある(ならないときもある・・・意味不明)。
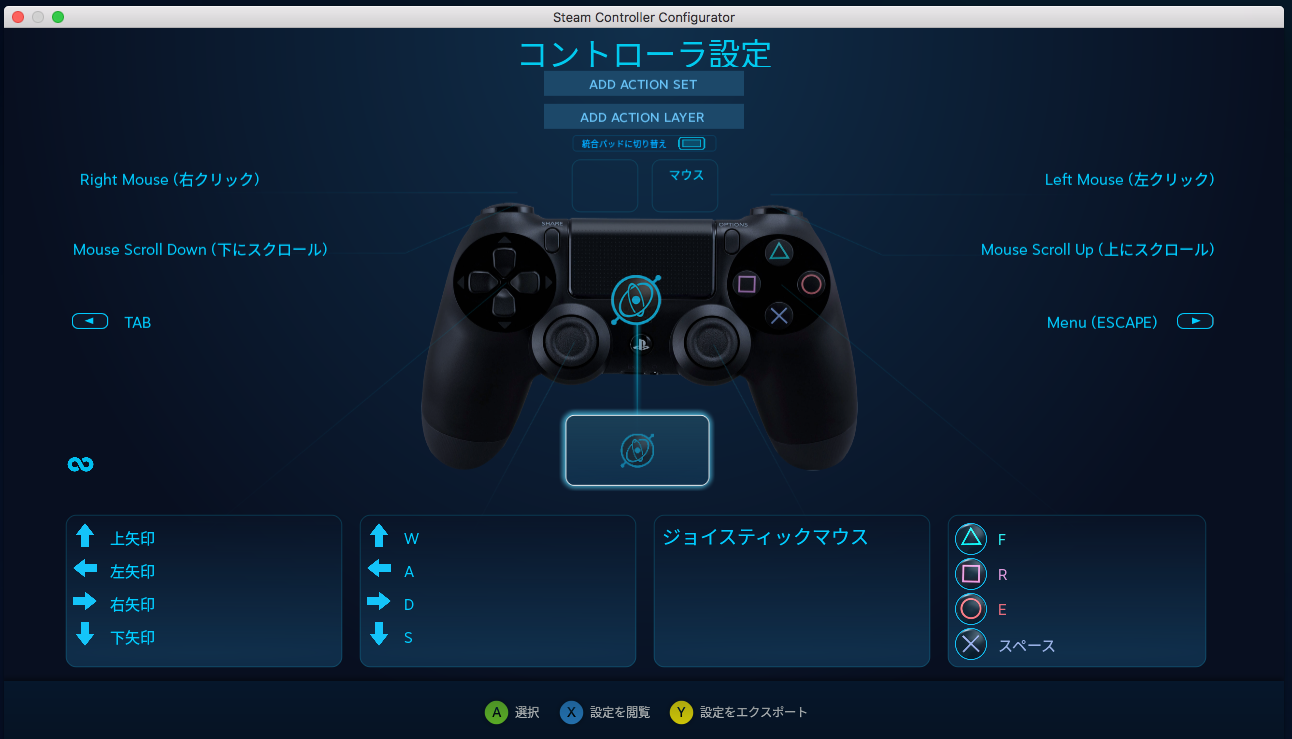
この全画面は、PS4の[PSボタン]を押すと閉じることができます。
このほか、一回どこかをクリックしてから[esc]キーや[閉じる(赤)ボタン]でも閉じることができますよ。
無線が良いとは思ってない
PS4のコントローラーとPS4のペアリングを解除して、Bluetoothで接続すれば楽じゃない?
と思われるかもしれないけれども、PS4をよく使うのであれば、またペアリングし直さなければならないという無駄な作業が増えるので、Macとは有線で遊ぶのが良いと思いますよ〜。

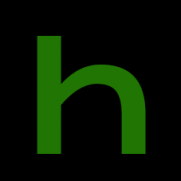


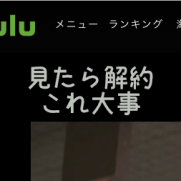


















この記事へのコメントはありません。