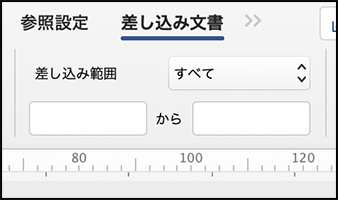
住所録を渡して、これラベルに差し込み印刷しておいてーって言って「わかりました~」って言われることがない説。
これで裏社会の会合のお知らせ、高額セミナーのお知らせ、金でできた年賀状とかにも使えるのであります。
ということで、差し込むだけならすっごい簡単なので、覚えてねっておはなし。
Contents
エクセルでご準備
差し込むデータをエクセルでお作りください
差し込むデータを作りましょう。
ということで、今回は住所録を作りました。
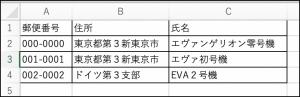
1行目は各項目のタイトルにしておきましょ。のちのち各フィールド名として表示されるのでわかりやすくなりますぞ。
データは流用できるので、すでに打ち込んであるデータが用意されていれば楽でございます。
いらないデータとかを消したりすれば、わかりやすくなりますぞ。
これでエクセル側では準備完了なので、ひと差しいこうぜ!
差し込みます
ワードで差し込み準備
「差し込み文書」タブ→「宛先の選択」→「既存のリストを利用」とすすんで、
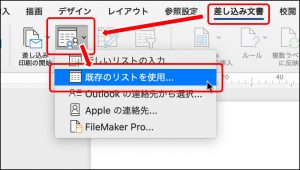
選択画面で、作っておいたエクセルの住所録を選択して「開く」をクリック

キーチェーンのパスワードを求められたらMacのログインパスワードを入力しましょ
「ブックを開く」ウィンドウが表示されたら、差し込みたいシート名(orブック全体)を選択して、セルの範囲は指定してもしなくてもいいので、「OK」をクリック
セルの範囲が空欄ならシート全体がセルの範囲になりますぞ。
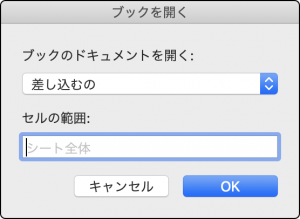
「OK」をクリックすると、ワード画面に戻る。
フィールドを挿入して差し込んで仕上げましょ
「差し込みフィールドの挿入」をクリックすると、一行目に入れた項目が表示されるので、挿入したい箇所にカーソルを合わせて、項目名をクリック
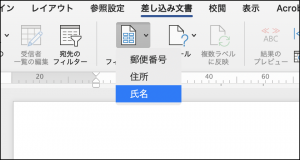
すると、文書内に「«郵便番号»」というような感じで1行目に入力した「項目名」が表示される。
プレビューを見る場合は、「結果のプレビュー」をクリックしてから、ページ数をを動かすとそれぞれが表示されますぞ。
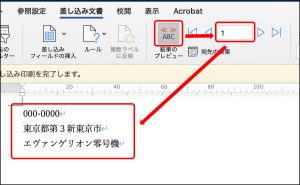
差し込むので「完了と差し込み」から、「個々のドキュメントの編集」を選択しておくと、差し込みが完了した文書が出来上がりますぞ。
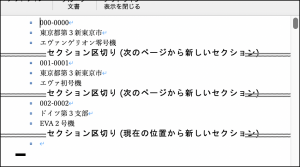
そうすると、個々に修正ができるということになるわけですな。
つまり、長い住所とかだと中途半端に2行になったりするので、きちんとした位置で改行したいとかの要望にお応えすることが可能になるってこってすね。
流れの再確認
ということで、再度流れを確認しておきましょ。
1 エクセルファイルを用意しておく(ワードでもできるけどめんどくさい)
2 ワードから、「差し込み文書」→「宛先の選択」→「既存のリストを使用」→作ったエクセルファイルを選択
3 エクセルファイルのシートかブックを選択して、範囲を確定する。
4 「差し込みフィールドの挿入」から必要なフィールドを挿入する
5 プレビューを確認する
6 「完了と差し込み」「個々のドキュメントの編集」を選択して差し込まれた文書を作る。
7 個々を編集する。
時間がかかるのは、
・差し込みのデータづくり
・差し込んだあとの細かな修正
なので、「差し込み作業」自体は5分もあれば終わるかと。
おむすび
という感じで、手順が多いので、分かりづらいってのはある。
あるけれど、一回流れをやってしまえば覚えると思うの。
差し込みをやってほしいと思っても、相手が差し込みをわかっていることが少なく、自分もわかってない場合も多いので、「やって」とも言えないのが悲しいところなんだけど、まぁ大したことじゃないといういことはわかるのではなかろうかしら。

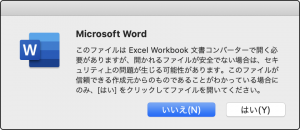


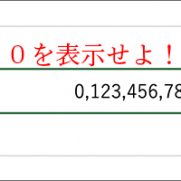

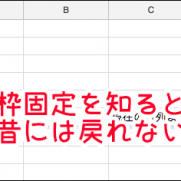
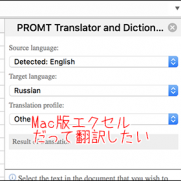















この記事へのコメントはありません。