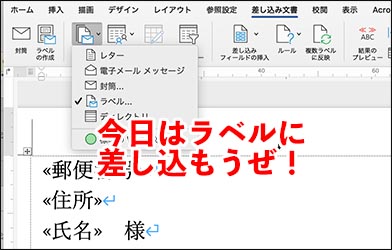
封筒で郵便を一括で送りましょうっていうとき、相手先住所はシールラベルに印刷して、そのラベルをペタペタ貼っていく、というのはよくある話。
それを「やっといてー」というと、「わかんない」という割れるのもよくある話。
こんなことで悲しくなっている暇はないので、ラベルに差し込み印刷する方法を書いときましょっておはなし。
Mac版ワードだよ!
Contents
エクセルで準備
差し込み印刷の基本はこちらでご確認してもらった方がよいかもだよ。
エクセルで準備
基本は住所録になると思うので、エクセルで住所録を用紙してございます。
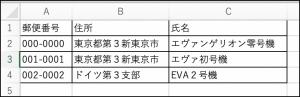
使い回しでございます。
とりあえず、住所録さえあれば、生きていきますぞ。
最初の行にタイトルだけ入れておけば、さほど編集しなくてもよいのでございます。
ラベルの設定をします
今回はそんじょそこらで売られている「ラベル」
こんなやつ。

印刷するためには、ラベルの設定をする必要があるのでございます。
そこがややこしいと思われる。
ということで、さきにラベルのサイズの設定しましょ。
「ラベルオプション」ウィンドウが開くので、一般的なものなら、「ラベルの製品名」から会社名を選択して、「製品番号」を選択すれば、一発。
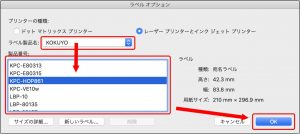
でも意外とこの一覧に無いので、自分でサイズを設定しないとならんちゅうね。
んで、サイズ設定するんだけれども、
単純に一回きりなら「サイズの詳細」、今後も使う予定があるなら「新しいラベル」をクリック
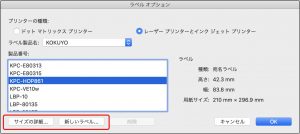
今回は「新しいラベル」をクリックして、保存しますぞ。
さらに「ラベルオプション」ウィンドウが開くので、商品に書かれているサイズを入力していきましょう。
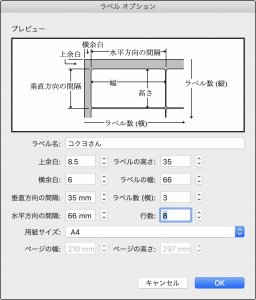
これ間違えると、グダるので注意。
修正後、ラベル名を変更して「OK」を押すと保存されますぞ。
一つ前の「ラベルオプション」ウィンドウに戻るので、「ラベル製品名」が「その他/ユーザー設定」になっていて、「製品番号」欄に自分が作ったものが選ばれてるのを確認できたら「OK」をクリック
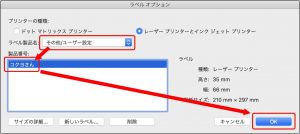
すると、あら不思議。
ラベル用の新たな文書が作成されるのであります。
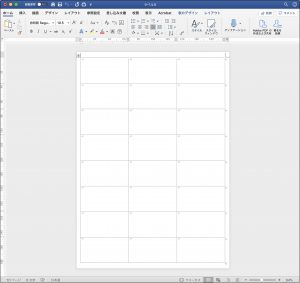
差し込みます
ということで、差し込んでいきますぞい。
差し込みたい「シート」or「ブック全体」を選択して、セルの範囲を設定する。
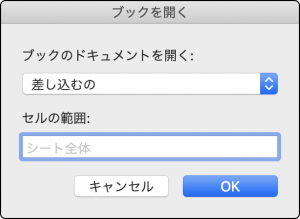
セルの範囲を設定しなかったら、シート全体になりますぞ。
「差し込みフィールドの挿入」から一番左上のセルにフィールドを挿入していきましょ。
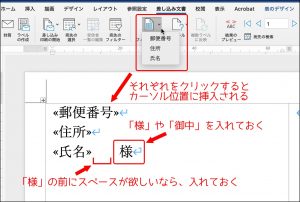
お客さまーに送るなら、様や御中を入れておくのを忘れないでね。
最後に差し込んで終わりましょう。
「完了と差し込み」から「個々のドキュメントの編集」を選択すると
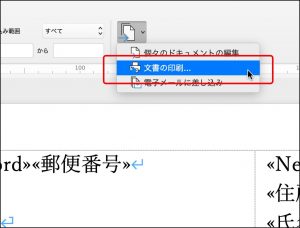
差し込まれた文書が新たに作られるので、個々に修正するなり、印刷するなりしましょ。
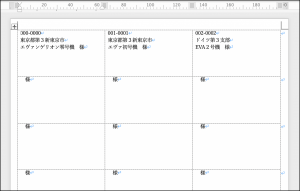
「複数ラベルに反映」が押せないだと!?
「複数ラベルに反映」ボタンがグレーアウトしていてクリックできないのは
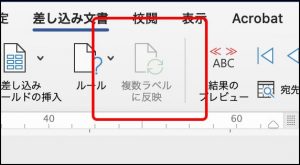
クリックできるようにしましょ。
「ラベルオプション」ウィンドウが表示されたら、「キャンセル」を押すと、
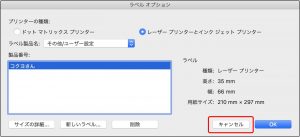
チェックが「ラベル」に変更されるので、「複数ラベルに反映」がクリックできるようになりますぞ。
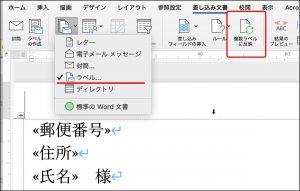
おむすび
差し込み印刷とラベルの組み合わせは、よく使うと思うほどに基本項目。
設定とかめんどくさいところがあるけれど、事務の幅が広がると思うので、やってみてねん。

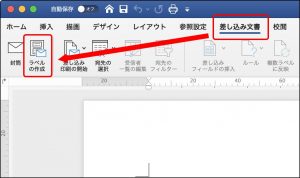
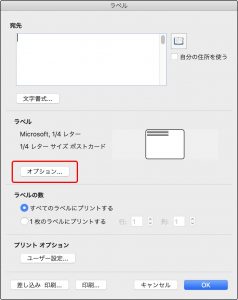
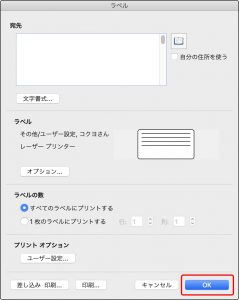
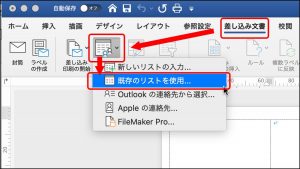
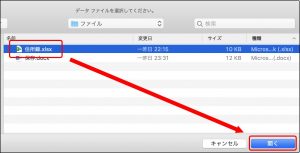
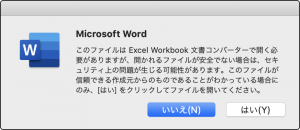
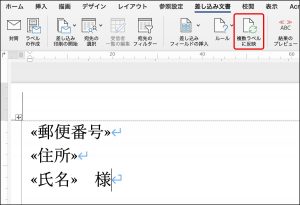
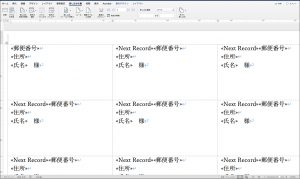
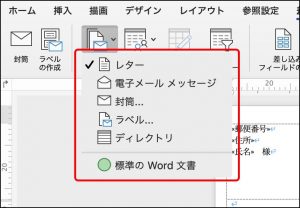
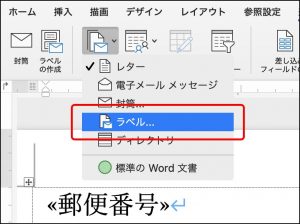

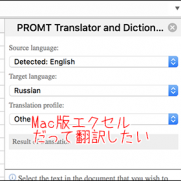

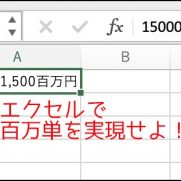

















この記事へのコメントはありません。