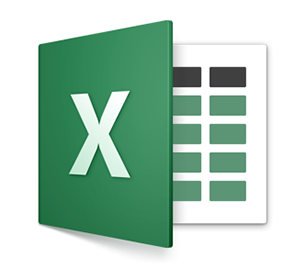
前回、Altキーの使い方について書いたところ。
今回は、単純にデータを入力して、それを映える感じにいじっていくという流れにおいて、ちまちまとマウスで操作をしていくのではなく、[ホーム]タブと[Alt]キー組み合わせて、効率的に作り込んでいくための、オススメの流れを書いていきます。
Contents
形式を選択してペースト
「形式を選択してペースト」にはショートカットが割り振られていない。
でも、いちいち右クリックするなり、タブからクリックして選ぶなりするのはめんどくさい。
その割には、使う機会がそれなりにある。
その中でも、
「数式」、「数値」、「書式」
あたりが、使い所。
行き着き方
[Alt] → [H] → [V] → [好きな貼付けを十字キーで選択 or 振ってあるアルファベット]
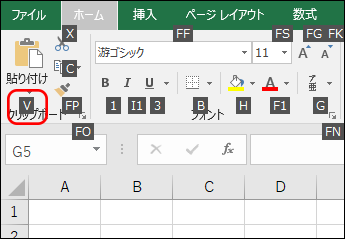
[H]はHome
[V]はペーストのショートカット
とおぼえておくと、迷わない、はず。
このウィンドウを出すのは
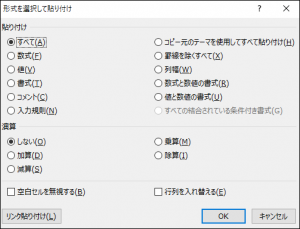
[Alt] → [H] → [V] → [S]とだけは覚えておきたい。
単純なコピペはショートカットの方が早いので注意。
セルの装飾
太字にしたいとかイタリック、アンダーバーは、ショートカットで良いけれども、
→それぞれ[Ctrl] + [B]、[I]、[U]
「文字色を変える」、「セルの色を変える」などといったリボン内に表示されている、ちょっとした装飾をしたいとなれば、やっぱりAltキーを使っていくのが一番だぜぃ。
行き着き方
[Alt] → [H] → [使う装飾に振ってあるアルファベット]
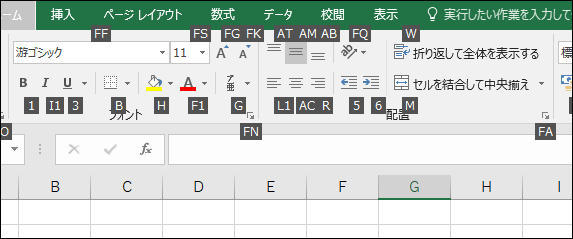
セルの書式設定
簡単なセルの装飾は、上のとおりさくさくAltキー組み合わせで行ったほうが早いけれども、もっと目立たせるために装飾したいんじゃい!という方は、「セルの書式設定」
で一気にやってしまうのが楽。
行き着き方
[Ctrl] + [1] → [タブを←→で移動] → [振ってあるアルファベット] + [数値入力、選択]
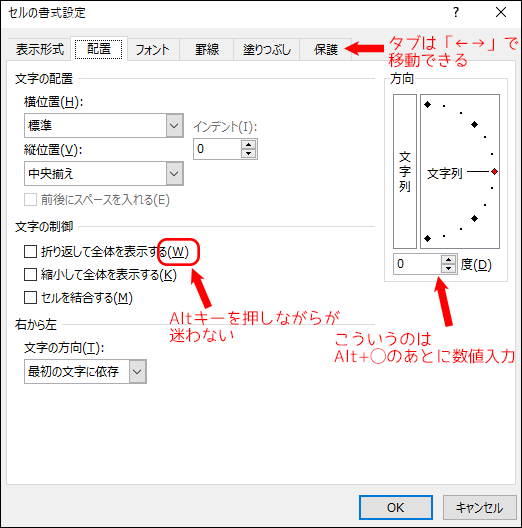
注意事項としては、「タブ」や「OK」などにカーソルのターゲットが移っているときは、各書式に割り振られているアルファベットだけを押しても反応しない。
この場合は、[Alt]キーも同時に押す必要があるので、[Alt]キーを一緒と考えていた方がわかりやすいかも。
条件付き書式
条件付き書式って意外と使われない機能だけど、一つ一つ書式をちまちまと設定しているその背中を見るとかわいそうになるので、使いましょう。
こちらはさくさくっとAlt組み合わせでガンガンいきます。
行き着き方
[Alt] → [H] → [L] → [2] → [振ってあるアルファペット]
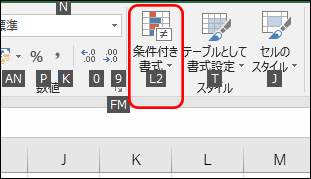
でも、ちょっと行き着くまでが長いので、覚えるの大変。
毎回使うわけではないので、使うときに思い出すレベル。。。
一つ二つぐらいのセルに設定するぐらいなら、マウスでやっても大して変わらない現実があるか・・・。
まとめ
単純な入力じゃなければ、[ホーム]内の項目はよく使うと思うので、[Alt]キーを組み合わせて、設定項目まで一気にたどり着けるようにしまっしょ!



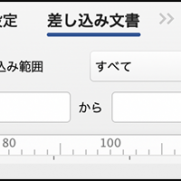

















この記事へのコメントはありません。