まぁなんやかんやで
「おめーのせいでPC使えなくなったんだからどうにかしろや、3秒な」
的なラインやらスカイプやら電話やら鳴り響くこともある。
結果、ずーっとスカイプの画面共有で、
「右上の方にカーソル持ってって、はいそこクリック。今度はウィンドウの中央あたりの、えーはいそこクリック。いやそこじゃないから!はいそこそこ」
とかやってきたけれど、やっぱり時代は流れているのだから、いつまでもスカイプで済ませている場合じゃない。
ってことで、GoogleシンパのわたくしとしてはGoogleさんのリモートデスクトップで解決することを誓う。
でも、セッティングが必要なのは、ヒャッハーたちのPC。
だからこそ、セッティング方法(Mac版)をまとめておくのです。
Winな感じはこっちです。
[blogcard url=”http://naruo.info/archives/6644″]
Chromeのリモートデスクトップのセッティング
リモートさせたいPCとかMacとかには、リモートデスクトップの機能拡張を入れる必要がありますの。
ということで、リモートさせたいPC・Macにインストールどうぞ。
この作業はChromeじゃないとだめよ。
グーグルリモートデスクトップのホームへGO!
https://remotedesktop.google.com/home
Chromeリモートデスクトップをダウンロードするので、ダウンロードボタンをクリック。
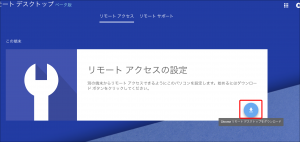
ダウンロード完了したら、「chromeremotedesktop.dmg」ファイルを開きましょ。
開くと、フォルダ内にインストーラーがあるので、インストーラーを起動。
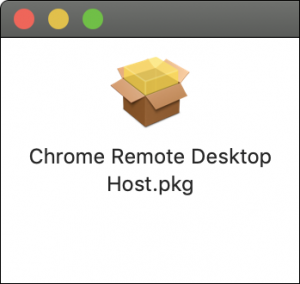
インストール画面が表示されるので、流れに任せてインストール完了までどうぞ。
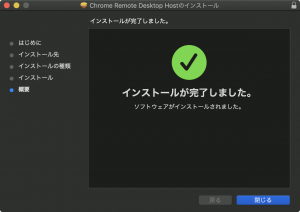
このインストールが完了すると、Chrome上の表示が変わっているので、こちらも同意してインストール。

名前をつけて「次へ」をクリック
(名前は自動入力されているので、気に食わなければ変更)
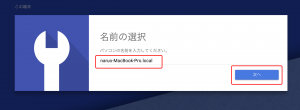
PINを設定して、「起動」をクリック。
PINは数字のみのパスワードという意味合い。
じーさんの愛人の孫の誕生日とか良いと思います。知ることで恋が芽生えるかもしれません。
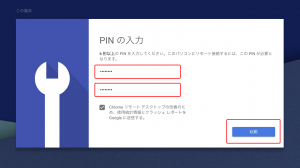
意外と簡単にどんどんリモートされることが可能なのです!
Chromeのリモートデスクトップでリモートアクセス!
こちらは対象のPCに同一アカウントのPCからアクセスするだけの機能。
とりあえず、同一アカウントでリモートアクセスしてみると
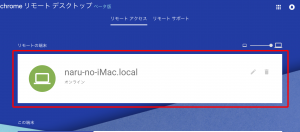
わいのiMacが見えたで工藤!
ということで、アクセスしたいので対象PC名をクリック。
PINを入力画面になるので、PIN入力して「→」をクリック
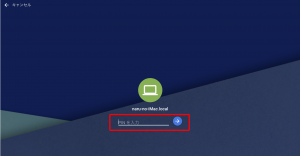
すると、PCにアクセス完了なのでございます。
アクセスして解像度が下がってたら、被アクセスPCの解像度を上げるとウィンドウ内でも解像度が上がりますぞ。
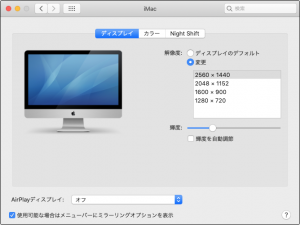
すごい勢いでループするので、ご注意。
おむすび
とりあえず、我がお客さんには頑張って設定してほしいという願いを込めてみる。
多分スカイプで話しながら・・・・となることは間違いない。
長くなったので、次回は、Googleリモートデスクトップのアクセスサポートのおはなしでーす。
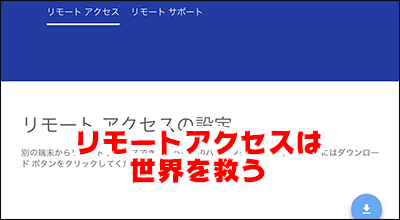
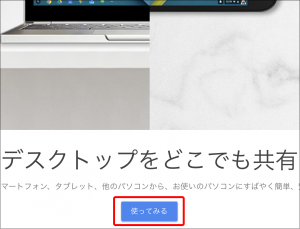
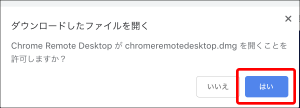
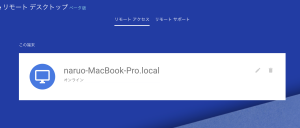
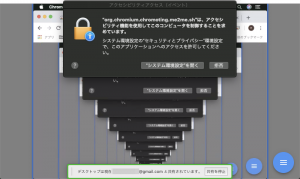


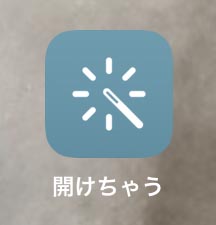
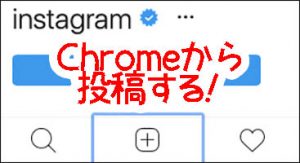


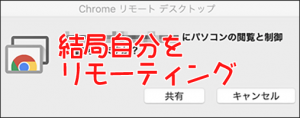
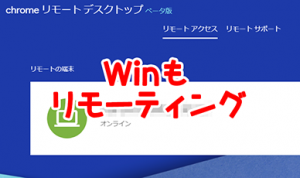
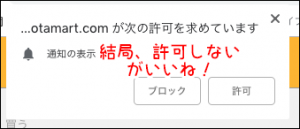
コメント