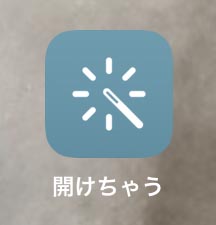
ちょいと前にiPhoneのホーム画面にChromeのお気に入りを追加するって感じのことを書いた感じ。
OSなどのアップデートが来て、「ショートカット」アプリの感じが変わったので、再度書き直してみることにしましょう。
考え方は前回の方法と変わらないんだけど、ちょっと流れが違う感じですぞ
Contents
準備編
「ショートカット」アプリをダウンロードしましょう。
「App」アプリを起動して、「ショートカット」を検索して、「入手」もしくは「ダウンロード」をタップ
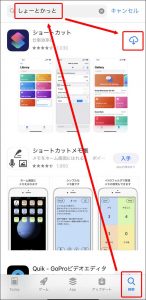
「”ショートカットの新機能”」とか表示されたら、「続ける」をタップして先に進んで準備完了であります。
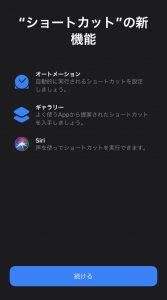
作成編
「ショートカット」アプリを開き、「ショートカットを作成」をタップ
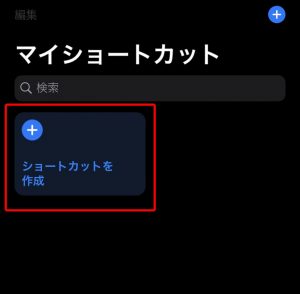
いっぱい表示される中から「Web」をタップ
こういう感じが「もうわかんないから!!」と言われる所以。
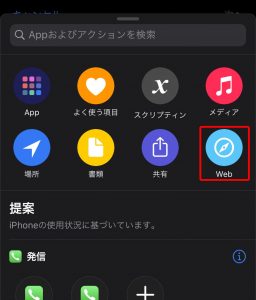
さらにいっぱい表示される中から、下の方に進んでいって、「URL」の「URL」をタップ
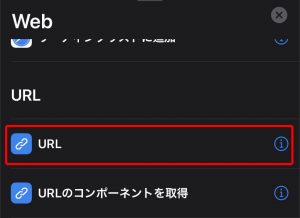
すると「URL」が配置されるので、URLをタップしてから、お好きなURLを入力してくださいませ
今回はデフォルトの「google.co.jp」にしときましたぞ。
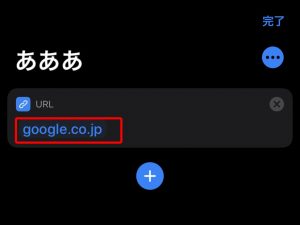
ショートカットをホーム画面へ追加
ちゅーことで、ホーム画面に追加しましょ。
さらに入力欄をタップして、お好きな名称を入力して、追加をタップ
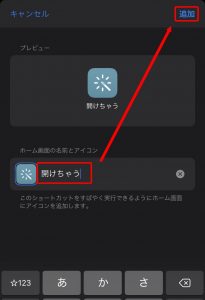
おむすび
感じが変わったけど、やることは変わらない。
でも、これだけでもわからなくなっちゃう人はわからなくなっちゃうもの。
まぁダークモードにしちゃったけど、頑張って作ってくださいませ。
ちなみに1、2分ぐらいで作れますぞい。

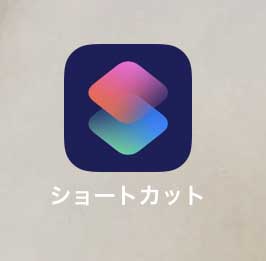
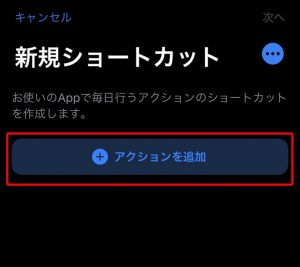
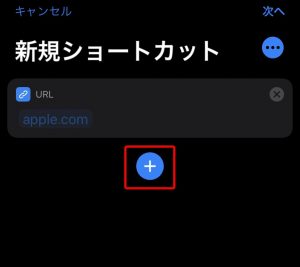
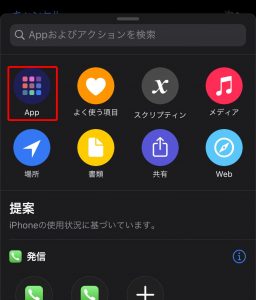
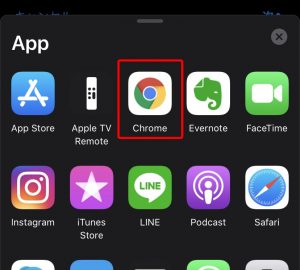
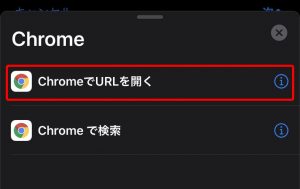
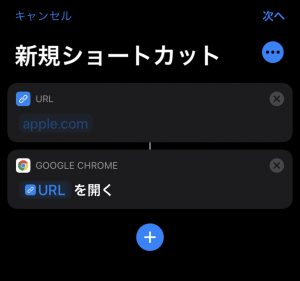
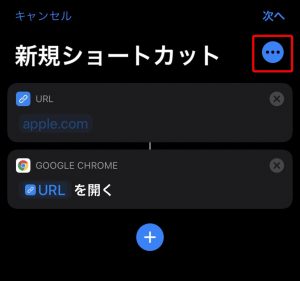
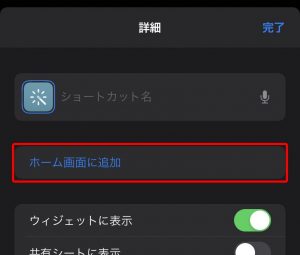
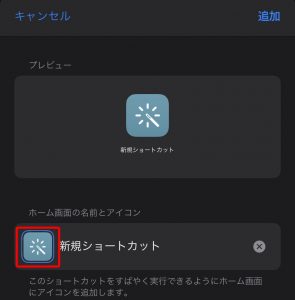
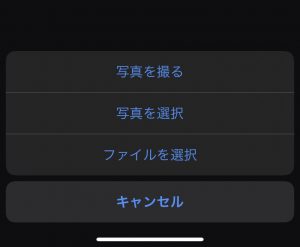
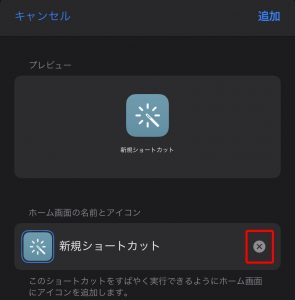
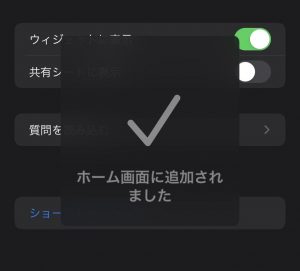


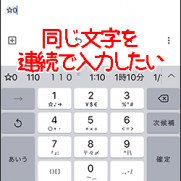
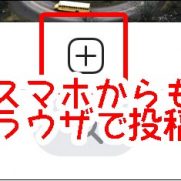

















この記事へのコメントはありません。