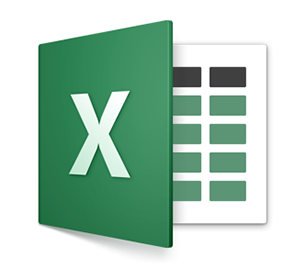
エクセルにおけるセルの中での動きとして、入力モードと編集モードがあるということは以前書いたとおりです。
しかーし、入力モードと編集モードをを理解したからといって、天下取ったような顔されては困るんですよ、お客さん。
ってことで、さらなる進化をしていただくためにも、エクセルのセル中の動きをマスターしてくださいね。
Contents
エクセルのセル内修正のダメな例
「エクセルに弱い」人のエクセルのセルの内容の修正方法を見ていると、、、
【値、文字を挿入する】
セルをダブルクリックする → 修正したいところに「マウスで」カーソルをあわせる → 入力
【値、文字を削除する、入れ替える】
セルをダブルクリックする → 修正したいところに「マウスで」範囲選択する → [delete]で消したのち入力
これぞ、マウスの功罪の罪ですな・・・
エクセルのスタイリッシュなセルの修正方法
では、上記の例をスタイリッシュな方法で行うとどうなるかというと、、、
【値、文字を挿入する】
セルにカーソルを合わせて[F2] → 修正したいところに[十字キー](場合によっては、[ctrl,command,option]キーを組み合わせ)で入力する箇所にカーソルをあわせる → 入力
【値、文字を削除する、入れ替える】
セルをダブルクリックする → 修正したいところに[Shift]+[十字キー]([ctrl,command,option]キーを組み合わせ)範囲選択する → 入力([delete]で消さない)
いやぁ、文章にすると、全然スタイリッシュじゃない・・・。
動画にするとこういった感じになります。
OH! Stylish!!
大きな差にはならないけれども、マウスでちょこちょこ操作しなければならないので、キーボードのみ操作とくらべてちょっとした時間はかかってしまうかなと。
こういった小さな積み重ねによってエクセルの作業が速いか遅いかを分けていくので、こういった小さな動きすら無視せずに修正していく必要があるんです。
Macユーザーはセル内でのショートカットも使おう
以前のMac版では、セル内での動きはかなり制限されていました。
今では、[home][end][command+A]といった基本的な動きが解禁されているので、是が非でも使っていきましょう。
【それぞれの役割】
[home] ・・・ 行の先頭にカーソルが移動
[end] ・・・ 行の末尾にカーソルが移動
(homeとendは「行の折り返し設定」か、「改行」した場合のはなし)
[Control or command] + A ・・・ セル内に入力している値や文字列などを全選択
Mac本来の動きである、十字キーの[↑]で行の先頭移動、十字キーの[↓]で行背の末尾移動というのができないのがちょっといらつくのよね。
(ファイル名を変更するときなどで使えますぞ)
若干ではあるけれども、使える方向にしてくれたのはありがたい。
別にいいんだよ
エクセル爆速への道は、とにかくキーボード操作に慣れること。
でも、なぜかみんなマウスを使いたがる謎。
別にマウスでチマチマチマチマ作業するのはいいんだけど、「時間がないーーー!!」なんて騒ぐのは無しだってばよ。




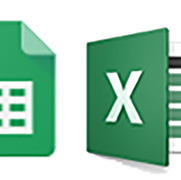

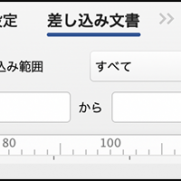















この記事へのコメントはありません。