
他人のPCの操作を後ろから見ていて、「うーん・・・」と思うことシリーズ。
今回は、フォルダやファイル名を、キーボードのみで変更する方法と洒落込みましょう。
Win・Mac別で書いていきますぞ。
Contents
まずは、やりがちな方法
後ろから見ているとこんな感じだったりする。
ファイルやフォルダの名称のところをクリック
↓
名称が選択状態になる
↓
名称の変更したいところをクリックorドラッグして範囲選択
↓
Deleteキーを押して消す
↓
名称を入力する
↓
マウスでクリックして名称確定
長いから!
まず覚えておきたいこと
キーボードでファイルやフォルダの名称を選択状態にするには、、、
ファイルやフォルダを選択してから、
Win : [F2]

Mac : [return]

※Winで[Enter]を押すと、ファイルやフォルダが開いちゃいます
この操作一つで、選択状態になるので、次に名称を修正しましょう。
名称の変更での注意点
名称が選択状態になったら、十字キーで選択する場所に動かします。
ファイルやフォルダの名称が選択状態である場合
Win :
[↑] 名称が1段の場合は、最後尾にカーソルが移動、2段以上の場合は、最下段の一つ上の段の最後尾にカーソルが移動
[←] 名称の最後尾の一つ前にカーソルが移動
[↓][→] 名称の最後尾にカーソルが移動

Mac :
[↑][←] 名称の先頭にカーソルが移動
[↓][→] 名称の最後尾にカーソルが移動

Winの動きの意味のわからなさっぷりが際立ちます。
MicrosoftさんはAppleを見習って欲しいものです。
Winだけのちょっとうれしい機能
[Home] : その行の先頭へカーソルが移動
[End] : その行の最後尾へカーソルが移動
これはちょっとうれしい機能。
もちろん、[Shift]を押しながらだと、押す前のカーソルの一から、先頭または最後尾までの全選択となるので、なかなかに使えますぞ。
AppleはMicrosoftを見習うべきではないでしょうね。
まとめ
こうしたファイルやフォルダのの名称内のカーソルの動きを駆使して、さくさくファイルやフォルダの名称をキーボードのみで変更していくのがスマートだね。
ついでに言えば、ファイルやフォルダもキーボードのみで選択可能だから、マウスなんて使う必要ないんだからね!


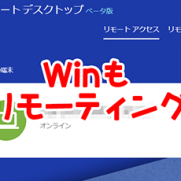


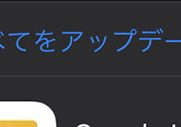

















この記事へのコメントはありません。