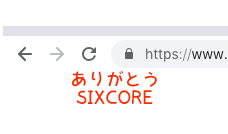
別にこのブログで、金を出してまでやる気はなかったけど、無料だったらやるよね。
やっちゃうんだよね。
やる気出しちゃうってもんだよね。
ってことで、その流れを書いていきましょう。そうしましょう。
Contents
申し込む場所
申し込まないと進みません。
って、どこから申し込むんじゃい?
有料のはメンバー管理ツールにあるのに、無料のは存在せず。
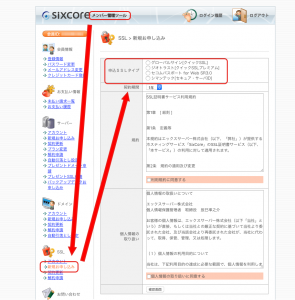
サーバー管理ツールにログインすると、下の方にひっそりと搭載されておりました。
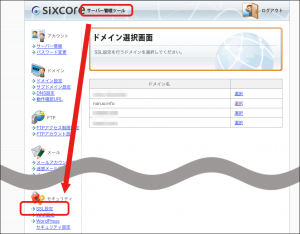
申し込む
ということで、申込みましょう。
セキュリティ項目の「SSL設定」をクリックして、SSL設定したいドメインを選択してからのー
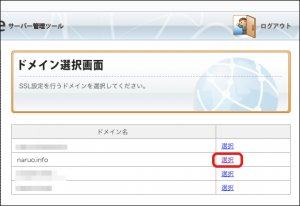
「独自SSL設定を追加する(確定)」をクリックして確定させましょう。
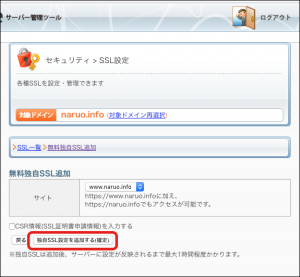
ブログなので、CSR情報を入力しません。
ひとまず天命が下るまで待ちましょう。
WordPressの設定
設定が反映されたら、次の作業に入りましょう。
「https」でアクセス可能になったら設定完了の合図。
こっから先は設定が反映される前にはやらない方が良いかと。
設定反映前にやっちゃうと、反映するまでアクセスできなくなりますぞ。
まずは、WordPressの一般設定のURLを修正しましょう。
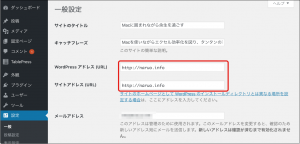
↓
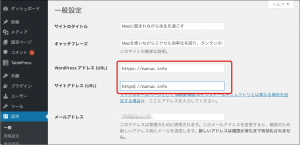
「変更を保存」するのを忘れないで!
URLの変更
画像、内部リンク、外部リンクなどいろいろと「http」と記載しているところがあるはず。
それを一気に修正しようっておはなし。
この作業結構やってないとこ見かけますな。
WordPressなら「Search Regex」というプラグインを入れてやっちまいましょう。

インストール後、有効化するのを忘れないで!
有効後、WordPressメニューの「ツール」内に「Search Regex」が現れるので、クリックすると管理画面に。
SSL化前の自分のサイトのURLを修正するなら、
「http://naruo」 → 「https://naruo」
という感じ。
ほかも一気に修正するなら、
「http://」 → 「https://」
で「Search」して「replace & save」しちゃうのもありかと思う。
アンドゥはないので、注意。
これやっとかないと、URLに「!」がついてまって、セルのように完全体になれない切なさ。
![]()
ウィジェットなどにも「http」のままがあったりすると思うので、いろいろ見直しときましょ。
外部リンクの場合は、リンク切れになる可能性もあるので、これはプラグインの「Broken Link Checker」とかでリンク切れを確認しときましょ。
リダイレクト
あとは、リダイレクトの設定があるよね!とか思ったけど、sixcoreは自動?
いちおう正常に「リダイレクト」できてるかどうか確認できるツールがあるので、そちらで確認しときましょ。
「リダイレクト 確認」で検索どうぞ。
おむすび
設定反映まで40分ぐらいと意外と時間がかかったので、ハンバーグランチプレートなんかを作って、ゴミ箱に投げ入れるなどして、時間を有意義に使いましょう。
基本的な流れは、どこのサーバーでもやることは変わらないかと思いますぞ。
とまぁ、ここまで書いときながら、なぜ本ブログはSSL化していないのか。
やったのは、このブログじゃないので・・・。
ここやんの、めんどくせ。

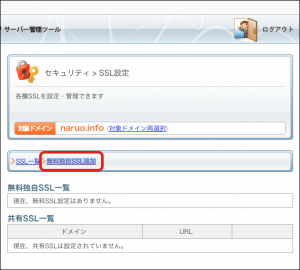
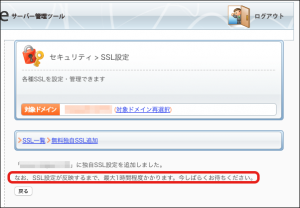

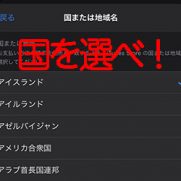



















この記事へのコメントはありません。