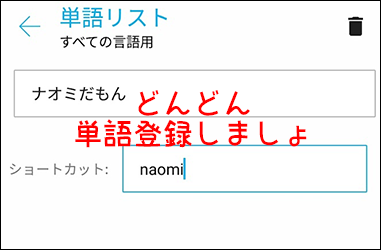
名前とかは、一度入力するとちゃんと覚えててくれる
と思っていたら、そうでもなかったGboardさん。
例えば、氏名の「氏」を打った直後は覚えててくれるのに、名を打つと忘れちゃう鳥脳仕様なの?
あんなに燃え上がったラヴが、今は何も思い出せないのと思うぐらい記憶を消去するのだろうか。
思い出したくないとも言えるのだが。
さておき、能動的に賢くしてあげないと、受動的には賢くなってくれないので、氏名や固有名詞などを登録して賢くしてさしあげましょう。
Contents
単語登録のところまで行きましょう。
ということで、単語登録をするんだけど、まずはその登録画面に行きましょう。
さらに、「Gboard」→「単語リスト」→「単語リスト」と進み
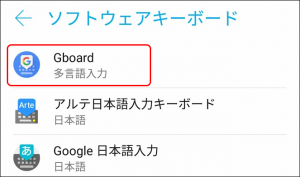
↓
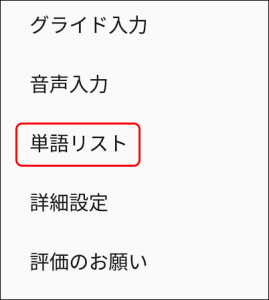
↓
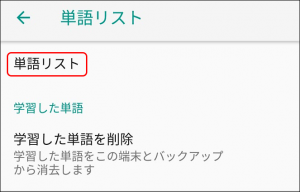
この場所は、それぞれのAndroidスマホで違うかもしれないけど、そんな感じで探してねってことです。
単語を登録しましょう。
「登録したい単語」とそれを表示させたい「ショートカット語」をそれぞれ入力しましょ。
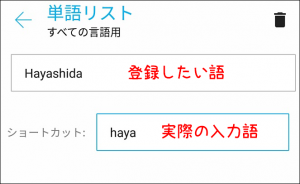
ショートカットはある程度きちんと入力しておいたほうが正確に表示されるのかな?と思ったものの、単語登録されている語句のほうが優先されるようなので、ある程度短めにしておけば大丈夫っぽいですぞ。
ただし、ショートカットの語句が他の単語と被ると、登録した単語が優先される模様のため、ショートカットの語句は、他の単語と被らないようにしておくといいかなと思う。
例えば、
「Hashimoto」のショートカットを「Thank」と設定した場合、「Thank」となぞると「Thank」よりも「Hashimoto」が優先されて表示されるってことね。
ややこしい表現ですな。。。
ちなみに「単語」に日本語を入力して、ショートカットはアルファベットを入力し、Gboard上でそのアルファベットのショートカット語句をなぞると、ちゃんと日本語が表示されるのであります。
つまり、めちゃくちゃたくさん単語登録すれば、日本語キーボードとして使えなくも・・・ない・・・。
それをやるかどうかは別の話。
おむすび
単語登録がやっぱり面倒くさいものの、これさえ済ませておけば一気に使いやすくなるってもの。
なので、入力していて「あっ」と思ったら即単語登録しておきましょ。
気がつけば、Gboardを手放せなくなっている可能性は無限大。
恋文英文派の方はぜひやってみましょう。


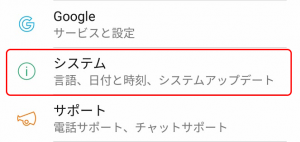
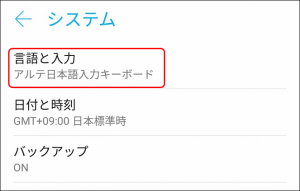
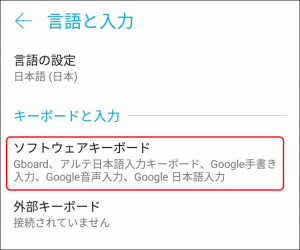
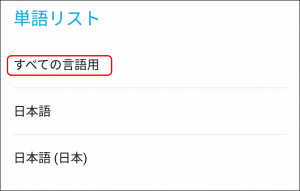

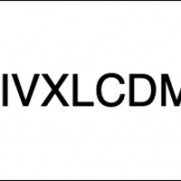
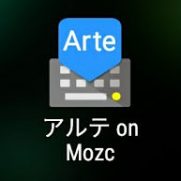










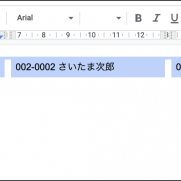









この記事へのコメントはありません。