
iPhoneだったら、AirDropでMacとファイルをやり取りできちゃう!
簡単楽勝!
でもそれだけのためにiPhone持とうとか思わん。
ってことで、今回は、Mac・Android間のファイル転送を考えましょうっておはなし。
Contents
ファイルを直接やりとりする
共有して、そこから、オンラインストレージに送ったりーとか、Googleフォトとかに送ったりーとか。
そんなんしてたら、手間かかってめんどいですな。
そうではなくって、端末間で直接ファイルをやり取りしようってお話なのです。
(今回はスマホとMac)
それをBluetoothで接続してやりましょーってお話なのです。
MacとAndroidをつなぎつつ、Macの設定
とりあえず接続しましょう。
接続はいつものBluetooth接続と同様。
Android側でもMac側でもいいので、Bluetoothの設定画面に行って、それぞれの端末を探して接続するだけ。
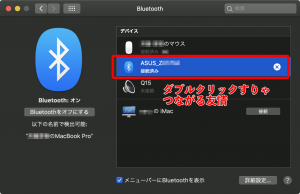
接続したのち、未接続になってたら、再度ダブルクリックよ!
ついで、Bluetoothを使ってMacでファイルを受け取るには、共有可能の設定にしておかないといけないので、「システム環境設定」→「共有」と進んで、「Bluetooth共有」にチェックを入れましょね。
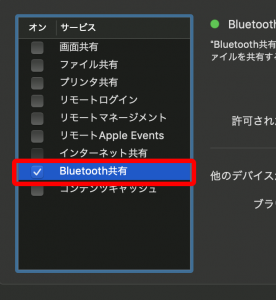
MacからAndroidにファイルを転送する
Macからファイルを転送するなら、「Bluetoothファイル交換」っていうアプリがありますぞ。
「アプリケーション」→「ユーティリティ」フォルダ内に入っております。
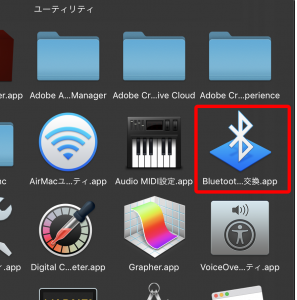
ちなみに、Bluetooth設定画面から、Android端末名をダブルクリックしても、「Bluetoothファイル交換」アプリは起動するので、そちらからどうぞ。
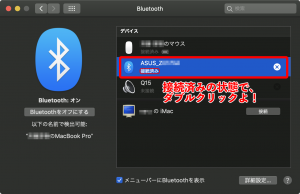
すると、ファインダーが開くので、転送したいファイルを選んで「送信」ボタンを押す。
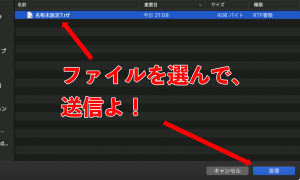
さすれば、Android端末にファイルが転送されますぞ。
端末内部のフォルダ「bluetooth」とかに入ってると思いますぞ。
あっしの場合は、こんなところにありますわ。
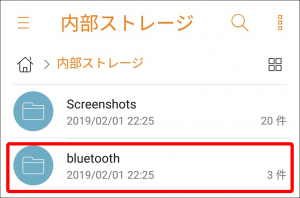
Bluetooth設定画面の「受信済みファイルを表示」からでも転送されたファイルを開くことは可能。
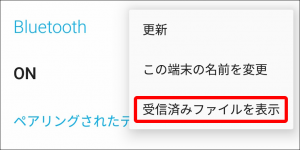
ファイルの場所が非常に分かりづらいったらありゃしない。
AndroidからMacにファイルを転送する
まんず、転送した画像などから「共有」ボタンをタップして、「Bluetooth」を選択。
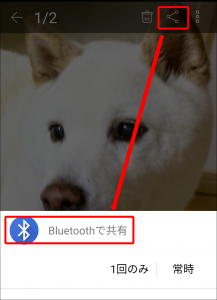
基本は「一回のみ」だよね。
一番上に「Bluetooth」ない場合は、下にスクロールさせるとあるはず。なかったら知らん。
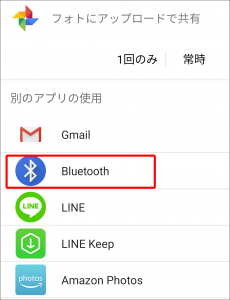
画面が変わるので、ファイルを転送したいMacを選びましょう。そうしましょう。
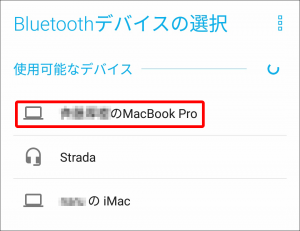
あとは勝手にMac側で受信されるので、ファイルをお好きなようにいじってくださいまし。
ちなみに転送されたファイルはダウンロードフォルダに入ってますぞ。
おむすび
インターネットにつながってなくても共有できるからBluetooth共有は重宝するよね。
そういう意味では、AirDropよりも使えるっちゃ使える。
Mac側で接続が切れると、もう一度接続させないと受信しないというような感じもあるので、もう少し安定感があればいいのにと思わなくもない。
だけど、どうやらまだiPhoneを買う必要はないようだ。

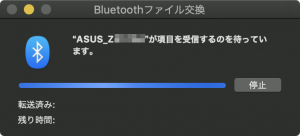
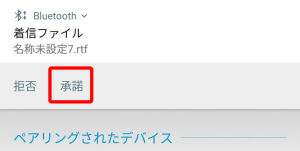


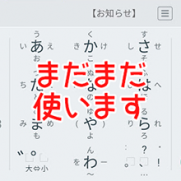
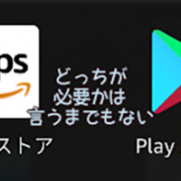
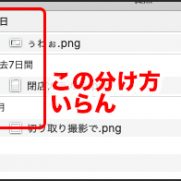
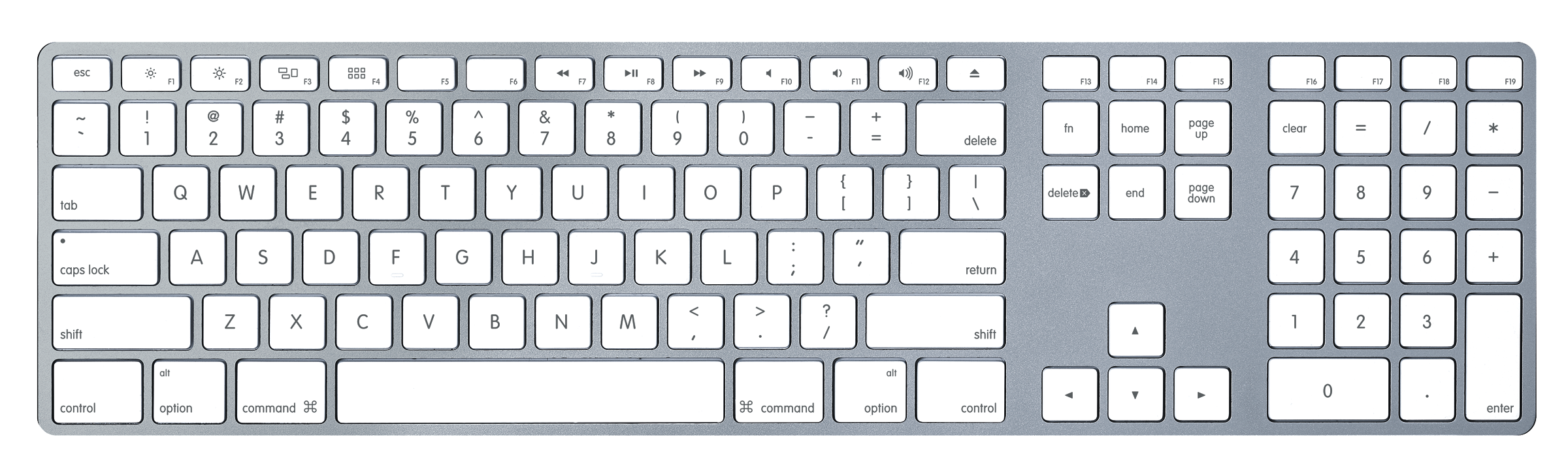
















この記事へのコメントはありません。