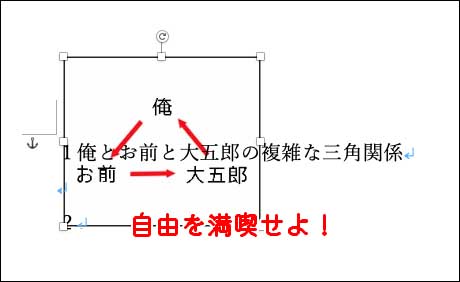
Wordで文書作ってて、画像・図形はめ込んで改行したら、なんで図形まで改行するんじゃい!というイライラLINEが届くことがしばしば。
客 だからWordは使いづらい!やっぱり一太郎とATOK最強!
私 だったら花子も使わんかい!
とか言っても、解決しないもの。
三四郎だったら・・・とは思わなくはない。
そんなどうでもいい話はおいといて、画像や図形を改行させないのは、あっさり解決するんだから、やり方ぐらい覚えておきましょっておはなしですわ。
Contents
ご症状
こんな感じで画像とか図形とかオブジェクトをはめ込んだとしましょう。
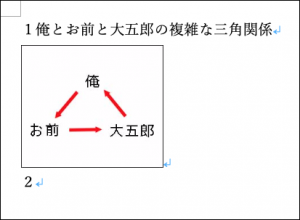
んで、画像とか図形とかに影響あるところで、改行すると、画像とか図形も改行してついてってしまうというやつ。
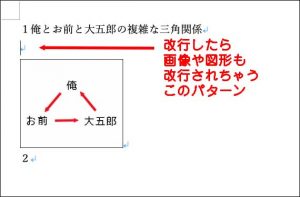
だからWordは使えない!
っておはなしなのね。
一つ憎けりゃ全て憎い。
倦怠期の夫婦のようでございます。
一は全でございます。
解決しよう、そうしよう
つーことで解決しましょう。
とりあえず、画像なり図形なりを右クリックして、メニューから「配置とサイズ」を選択
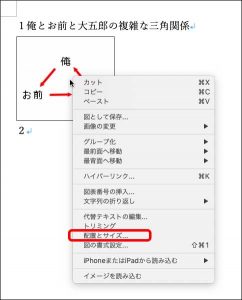
ウィンドウが出てくるので、「文字列の折り返し」を選択して、「背面」を選択して「OK」をクリック。
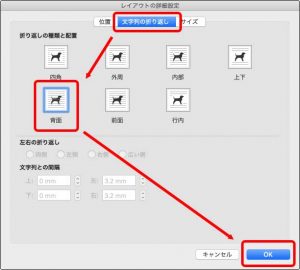
基本はこんなかんじでいいのです。
テキストの裏に画像なりが配置されるようになるので、あとはうまく調整してくださいまし。
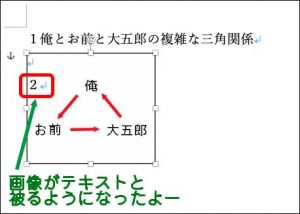
これで、図形なりはあなたの言うことを聞いてくれるようになります。
あとは、
お好きなように、お好きなところに、お手隙なときに、図形を配置して、
お好きなように、お好きなところまで、お手隙なときに、テキストを改行して、
蛇足でゴー!
なんで背面を選択したのか?
画像にテキストを回り込ませたいのであれば、「四角」「外周」「内部」「上下」を選択するのであります。
でも、往々にして「テキストの位置」が決まっていて動かしたくない。
図形をはめ込みたいだけということが多いと思うの。
なので、図形を自由な位置に設定できる「背面」に設定するという感じ。
「前面」にするとテキスト見えなくなっちゃうから「背面」ね。
おむすび
という感じで、簡単なんだけど知らないと「きぃぃぃ!」ってなって、なぜかExcelやパワポで資料作りをはじめてしまうというね。
Wordは簡単なんだからね!
もっとMicrosoftのやる気を感じてあげて!


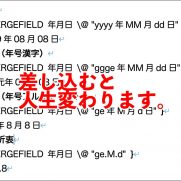

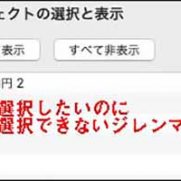
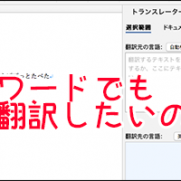


















この記事へのコメントはありません。