
Wordで図形を挿入するじゃない。
そうしたら、文章が図形の下に揃えられるじゃない。
図形小さくしたり、改行したりして、なんとかしようとするじゃない
なんともならないじゃない!
これよく聞かれます。
何度やってもうまく行かず、イライラしながらこっちに聞いて来るもんだから、こっちもイラっとすること山のごとし。
みんなが、特にあっしが不幸になるので、図形と文字が段落で中央揃えする方法をさっさと覚えましょう。
Contents
症状はこんな感じ
図形を配置するとこんな感じになりますわな。

まぁよく見る感じですね。
図形を文章中に入れると、文字が自動で下揃いされてしまうというあれね。
改行してみたり、文字列の折返しをしてみたりして、さらに悪化させてみたりすることこの上なし。
この斬新なデザインから、図形と文字列を中央揃えに綺麗に美しく配置しましょう。
これが中央揃えだ!
では、図形と文字列を段落で中央揃えにしましょ。
「体裁」タブをクリックし、「文字の配置」を「中央揃え」に変更して「OK」をクリック
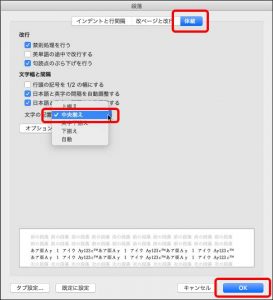
でも、美しくはない。
なので、美しくするためにも、あとは、図形のサイズとフォントのサイズを調整して、うまくはめ込めばよろし。

おむすび
注意事項としては、
段落全体が中央揃えになってしまうこと
「文字の折返し」が「行内」じゃないとうまくいかないということ
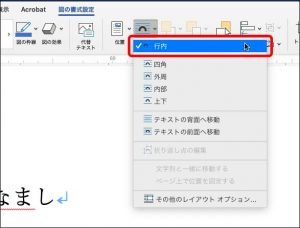
という感じ。
とはいえ、今まで10分とかかけて頑張ってできなかったものが、ものの1分ぐらいで終わるので、ぜひ覚えましょう。そうしましょう。
だからもう、イライラしながら聞いてこないでね。

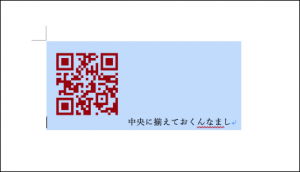
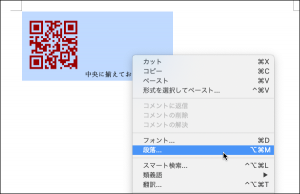
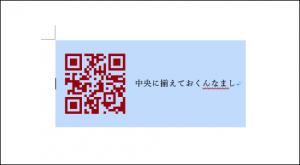


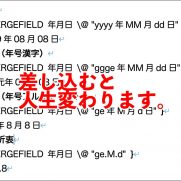

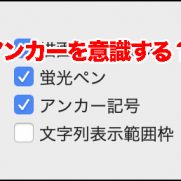
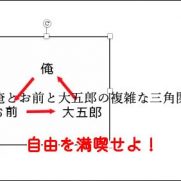
















この記事へのコメントはありません。