
海外の人とやり取りしているわりには、未だに自分で英文を作る気にならず、英語力があがらない毎日。
単語とかいちいち覚えてないし、とはいえ、翻訳を別アプリでやってーとかも愚の骨頂よね。
ということで、Gboard入れて、文章づくりから翻訳まで一アプリで完結させてしまおうっていう算段。
今回はiPadでやってきましょ。
Contents
Gboardをインストールと準備
ということで、Gboardがなければ始まらないので、インストールしましょ。
AppでGboardと検索すれば、出てくるので、「入手」
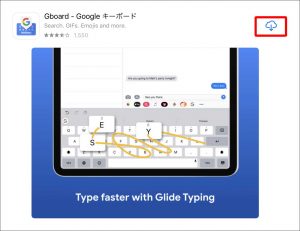
そのままGboardを開いて、「使ってみる」をタップして手順が表示されるので、そのとおりに設定しましょ。
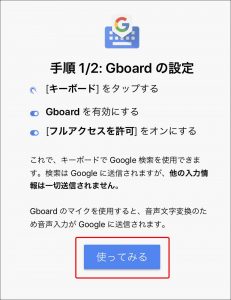
「使ってみる」をタップすると、設定アプリが開いて、「一般」が選択されるので、「キーボード」を選択
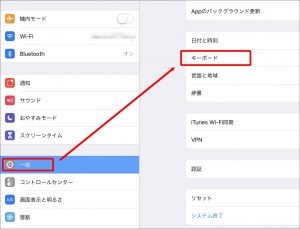
そのまま「キーボード」→「新しいキーボードを追加」とすすみ「Gboard」をタップ
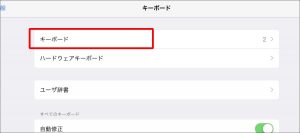
↓
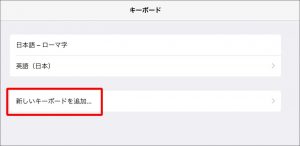
↓
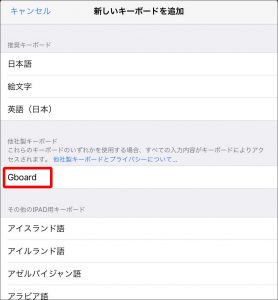
すると、Gboardが追加されるのでご確認いただきながら「Gboard」をタップ
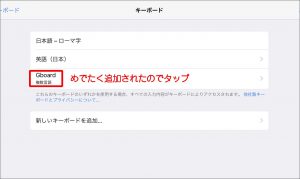
「フルアクセスを許可」をONにするとアラート出てくるので、「許可」をタップ
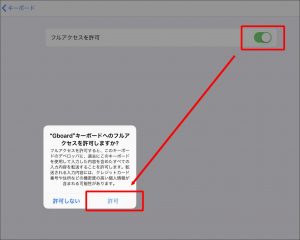
んで、文章を入力したいアプリを開いて、キーボードを長タップして「Gboard」を選択しましょ。

これで、ようやく準備終了。
翻訳しましょ
翻訳したい言語(今回は英語)を選択して、なんか文章を入力したら、「翻訳」をタップ
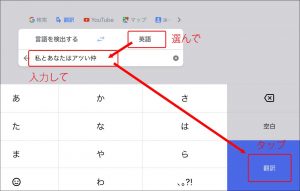
おむすび
スマホ・タブレットだと、翻訳アプリに行ったり来たりするのは非常にめんどくさいから、一アプリで終えられるのが優秀よね。
外付けキーボードつなぐと、ソフトキーボードの機能がなくなるのが痛いところか。
そういう意味では、使いやすいような、別に使いやすくはないような・・・。
タブレットなら2窓でもできるし、スマホならではという方向かしらね。

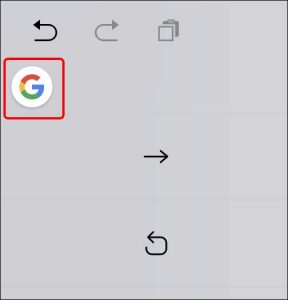
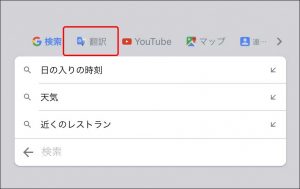
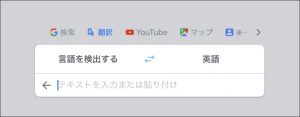
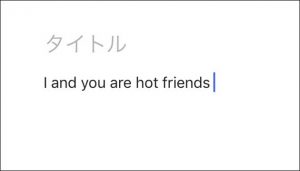

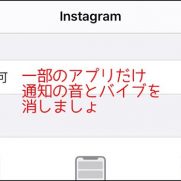


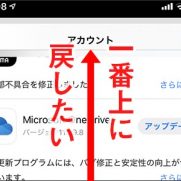

















この記事へのコメントはありません。