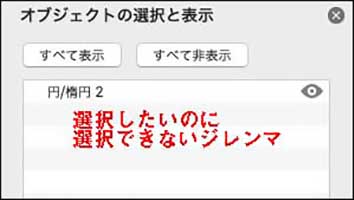
よくわからないタイトルかもしれないけれども、Wordでオブジェクトが選択できなくなることがありますわな。
例えば、オブジェクトがテキストの裏に回してしまった場合、
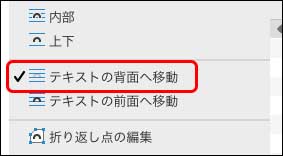
テキストの裏に回ったオブジェクトはクリックできない仕様だからね。
悲しいね
んじゃ、そんな裏に回って選択できないオブジェクトを、どうやって選択するのかっちゅーおはなしです。
Contents
Winでオブジェクトを選択したい!
Windowsだった場合、「オブジェクトの選択」なるツールが用意されてございます。
これを使うと、たとえオブジェクトが裏に回ってたとしても、一発でクリックできるという魔法のツール。
素敵。
クイックアクセスツールバーに出しておきましょう。
クイックアクセスツールバーの「その他」をクリックし、「その他のコマンド」を選択
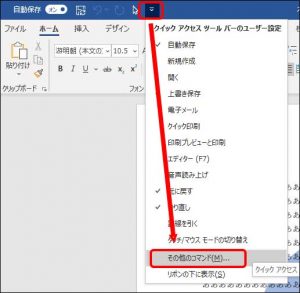
「クイックアクセスツールバー」をクリックし、「すべてのコマンド」を選択して、「オブジェクトの選択」をクリックし、「追加」をクリックと続き、「OK」をクリック
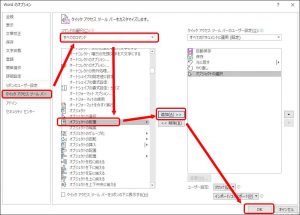
これで「クイックアクセスツールバー」に追加されるので、「オブジェクトの選択」(黒い矢印のアイコン)をクリック
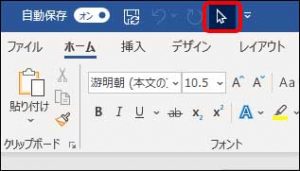
その状態で、裏に回って選択できないオブジェクトをクリックすると、素敵に選択できるようになり申した!
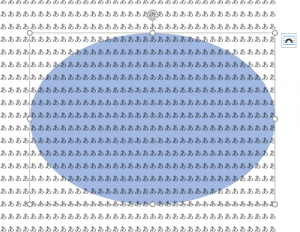
あとはお好きなように大きさを帰るなり、移動させるなり、削除するなりしてくださいませ。
Macでオブジェクトを選択したい!
ようし!Macでもおんなじことをするぞー!
よくあるWinではできるのに、Macではできないパターン。
ということで、MacのWordで裏に回ったオブジェクトを選択するにはどうするか。
もちろん、選択できますぞ。
「レイアウト」タブ→「選択ウィンドウ」と進むと「オブジェクトの選択と表示」が表示されます。

そこに、オブジェクトの一覧が表示されるので、選択したいオブジェクトをクリックすると、オブジェクトが選択されるのであります。

これで、思う存分、裏に回ったオブジェクトを選択しまくってくださいまし。
おむすび
ちなみにWinにも「オブジェクトの選択と表示」はあるので、「ツールバー」にセッティングしておかなくても、オブジェクトを選択し放題。
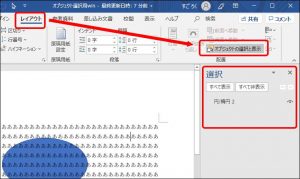
ちなみに、WinとMacを行き来してたら、「オブジェクトの選択と表示」ではオブジェクトが選択なくなったことがあったけど、これって仕様?
よくわからないけど、最終的にはツールボックスの「オブジェクトの選択」最強でございます。


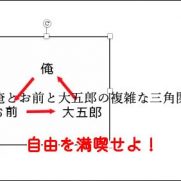


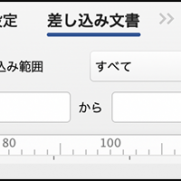


















この記事へのコメントはありません。