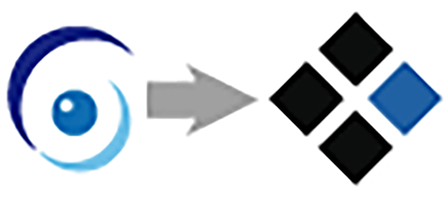
SixcoreからXserverにいくつかのサイトを引っ越ししなきゃならなくなった。
記憶を呼び覚ますために、魔法陣を何度も描くのは大変なので、ここに書いていきます。
Contents
Sixcore内のファイルを全部ダウンロード
FTPソフトでSixcoreに繋いで、全ファイル選択してどーん!とダウンロード。
今回は、デスクトップに「ダウンロード用」というフォルダを作って、そこに保存するのです。
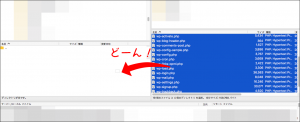
時間がかかるので、ブランチと洒落込みます。
ブランチ後、ダウンロードが終わっていたら、次の作業へ。
ダウンロードが終わっていなかったら、午後のティータイムへ。
それぞれ進んでいきましょう。
データベースのバックアップ
データベースバックアップしまーす。
Sixcoreは管理ツール上でバックアップできるので、そこでちゃっちゃとやっちゃいます。
「管理ツール」→「MySQL設定」→「MySQLバックアップ」と進み、バックアップをとる(引っ越しする)データベースの圧縮形式を「gz形式」にしてからの、「エクスポート実行」をクリック。
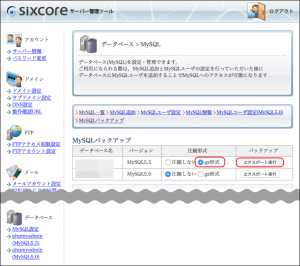
子猫を愛でながら、バックアップ〜ダウンロード終了まで優雅に待ちましょう。
ファイルは自動的にダウンロードされるので、ダウンロードフォルダをご覧あそばせ。
Xserverにドメイン登録
「ドメイン設定の追加」タブ→ドメイン名を入力
「無料独自SSLを利用する」のチェックを外しておく。
(前のサーバーではSSL化してなかったので、後で設定する)
確認して良ければ、「ドメイン設定の追加(確定)」をクリッククリック!
ドメイン設定の画面が出てきたら、次へ進みましょう。
Xserverにファイルをアップロード
早速アクセスしてみると、こうなるはず。

設定が反映されるまで、コース料理でも食べながら待ちましょう。
ドメインに設定しているネームサーバーはSixcoreのままなので、設定が反映されたのかどうかを確認するには、Xserverに繋がるように設定しないとならないわけです。
ということで、さくっと設定。
Hostsというアプリをダウンロードしインストール(Hosts.prefpaneと書かれたちょっと下にある「Download here」から)
http://permanentmarkers.nl/software.html
「システム環境設定」→「Hosts」と進み、「+」をクリックして、「ip」にIPアドレス、「hostname」にドメインを入力(左下の鍵を外してね)。
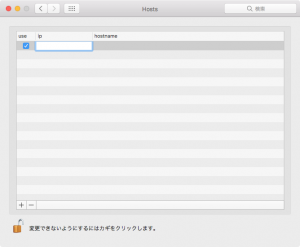
※IPアドレスはXserverのサーバーパネル内サーバー情報にかかれております。
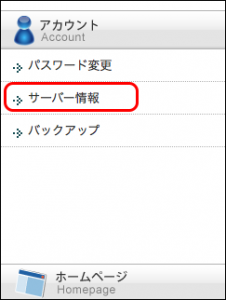
この設定で、Xserver側につなげてくれますぞ。
ときはながれ・・・
初めてのXserverなら、新しいFTPの設定が必要になるので、お忘れなく。
Xserverから初めて来たメールを漁ってね。
デフォルトで入っている「index.html」は、一応削除しときましょう。
データベース作り
データベースを作成、ユーザーも作成、ユーザーを登録という感じ。
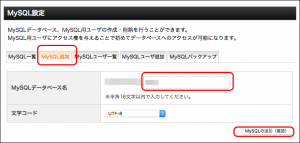
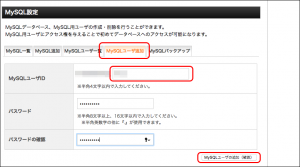
ユーザーの登録も忘れずに
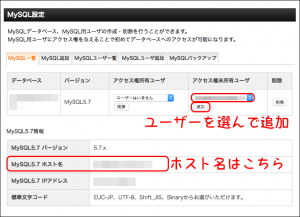
その後、「wp-config.php」内の「データベース名」「ユーザー名」「パスワード」「ホスト名」を修正なのです。

ここまで済まし、ついでに、ブログの記事を一つ優雅に書き上げると、大抵はアップロードが終了しているでしょう。
データベースのインポート
バックアップしておいたデータベースを作成したデータベースにインポートしますぞ。
言葉で書くとややこしいなこれ。
サーバーパネルの「phpmyadmin」をクリックしてログイン画面へ。
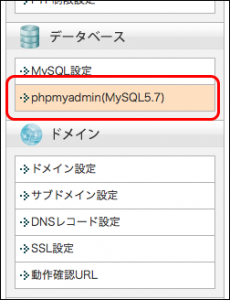
ログインのユーザー名とパスワードは先ほど登録したものを入力してログイン!
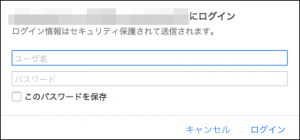
「データベース」を選択して、「インポート」タブから、「アップロードファイル」を選択して、「実行」なのです。
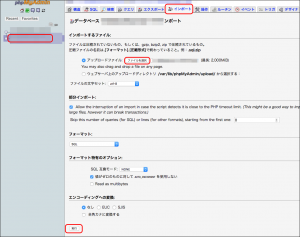
特段変更しなくても良いかと。ありのままのきみがすき!
そしてついに運命のときが!
ということで、「.htaccess」ファイルをダウンロードして、前サーバーの情報を消して、入れ直しましょう。
これでちゃんと見れるはず。
ネームサーバ変更
いやー疲れた疲れた。
ってここで終わったらあかん!
ネームサーバー変更するまでが、遠足です。
ということで、ネームサーバー変更して、元のサーバーの情報も消しちゃいましょう。
ネームーサーバーはXserverからのお初メールに記載されているので、ドメイン契約したところで修正するのです。
ついでに、さっき修正したHostsのデータも元に戻して、きちんと表示できているか確認するんですよ。
訂正 : ここまでが遠足です。
おむすび
かかる時間はファイルのダウンロードとアップロード次第と言えるので、あらかじめ、ファイルをダウンロードしてみて、どのぐらい時間がかかるのかの想定ぐらいはしておいた方がよいかも。
というか、あーあれ忘れてた、あーこれ忘れてた、みたいな感じが続くのが辛いですわ。
なお、Sixcoreで設定していたメールアドレスを消さずに同じものをXserverで設定すると、XserverのWebメールは使えないっぽいので、Sixcore側に登録したメールアドレスなんかは消しときましょう。
ややこしい文章で終了です。。。

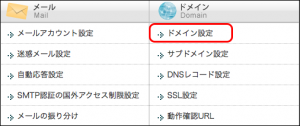
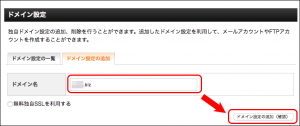
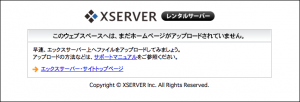
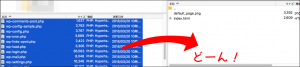
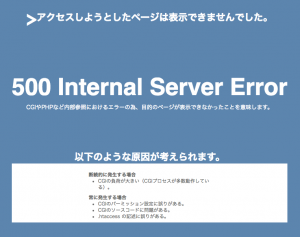




















この記事へのコメントはありません。