
またなんかよくわからない題なので、ちゃんと翻訳すると、、、
WooCommerceで送料無料を設定しても、カートでは通常の送料も表示されちゃうから、その表示を非表示にして、送料無料だけ表示させたい!
ということであります。
送料無料なんて簡単簡単!
とか思ってたら、送料無料で躓くという切なさ。
設定自体は簡単なんだけどね。
ということで、なんとかできたので、書いていきます。
Contents
送料無料の設定
送料無料を設定すること自体は楽。
と進んでいき、「配送方法」項目の「配送方法を追加」から、「送料無料」を選択。
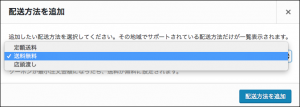
今回は10,800円以上のお買い上げで送料無料にしましょう、そうしましょう。
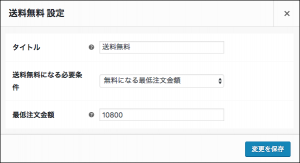
楽勝!!
送料無料の罠
いやー、ひと仕事終わったわーとか思って、カートを見ると、、、
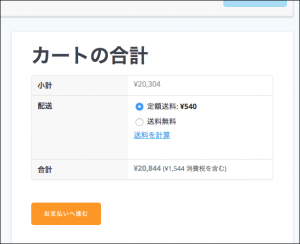
いやいや、送料無料になっているってのに、通常の送料まで表示しちゃってくれてんの?
そもそも、選択型って意味分かんないんですけど。。。
非楽勝!!
送料無料特化型プラグイン
そのうち修正されるのかしらんけど、ここまで修正されずに残っているということは、修正されないのかな?
ということで、我々ののぞみを叶えてくれるプラグインが「Advanced Free Shipping」。
「プラグイン」の「新規追加」で検索欄に入力すると出てくるので、「インストール」 → 「有効化」しときましょう。
するってーと、「Advanced Free Shipping」が追加されているので、クリック。
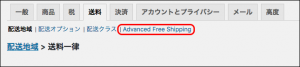
するってーと、こんな画面が表示されるので、「Add Free Shipping rate」をクリック。
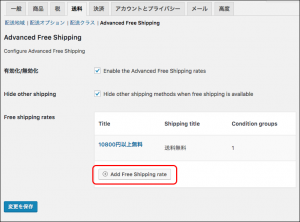
するってーと、設定画面が表示されるので、設定しましょう、そうしましょう。
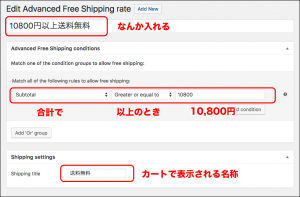
村のみんなにしらせなきゃ!
そうそう、「機能の有効化」と「送料無料の場合は、通常送料を隠す」にはチェックを入れておくことを忘れないで!
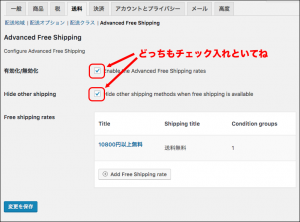
しかし忘れてたことが・・・
ということで、お支払へ進む。
「代引き」ナッシング!!
忘れないで!とか言っておきながら、忘れてたことがあるので、思い出しましょう。
代引きを設定している場合は、決済の設定の方でも設定が必要でしたな。
「WooCommerce」 → 「設定」 → 「決済」 と進んでいき、「有効にする配送方法を選んでください」で「Advanced Shipping Free」を追加しましょう、そうしましょう。
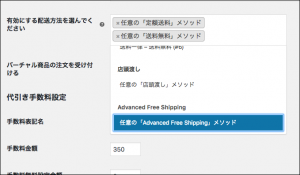
おむすび
こんなんできないのかなぁと思ったときに、プラグインを探すと出てくるから面白い。
しかし、プラグインだらけになるという罠が。
どっかで不具合とか生じそうで怖い。。。

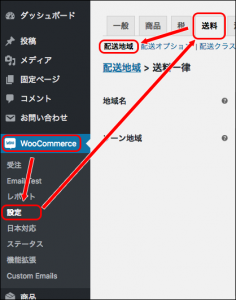
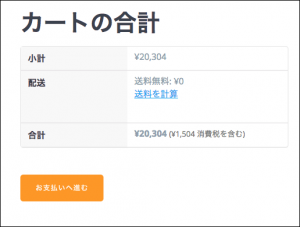
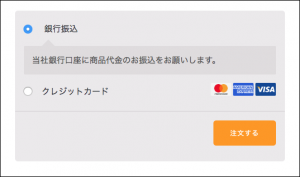
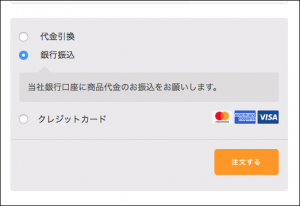

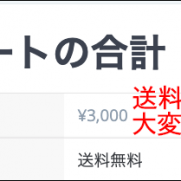
















この記事へのコメントはありません。