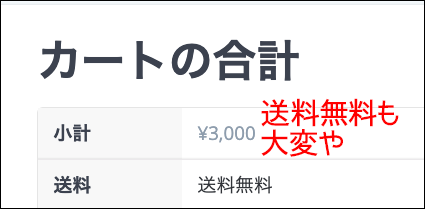
「Advanced Free Shipping」を入れると、一律的に送料無料自体にすることは、そんなに難しいこっちゃない。
だったら、一部の商品をキャンペーン商品として送料無料にしたい!
と考えたとき、どうやるかってことを、やってみましょう。
今回は、「配送クラス」の「送料区分」によって「送料無料」に振り分けますぞ。
Contents
前提
ワードプレスのプラグイン
「Advanced Free Shipping」
をインストールして有効にしておいてくださいませ。
本筋の送料の設定
まずは本筋を作りましょう。
WooCommerce → 設定 → 送料 → 配送地域
設定している「配送地域」内の配送方法で、「配送方法を追加」から「送料無料」を作成して、ONにしておく。
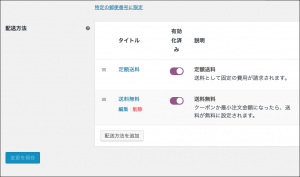
「変更を保存」するのを忘れずに。
続きまして、
WooCommerce → 設定 → 送料 → 配送クラス → 配送クラスを追加
と進む。
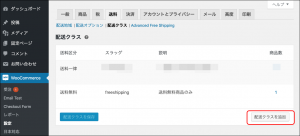
「配送クラス名」「スラッグ」「参照の説明」を適当に入れて、「配送クラスを保存」
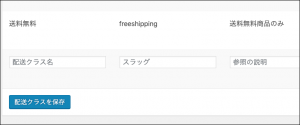
次の項目で「送料無料」という言葉を使うので、送料区分を「送料無料」としてますぞ。
(ご自分のわかりやすいことばでどうぞ。)
Advanced Free Shippingの設定
WooCommerce → 設定 → 送料 → Advanced Free Shipping
と進み「Free shipping rates」内の「Add Free Shipin rate」をクリックして、新たなルールを設定しましょ。
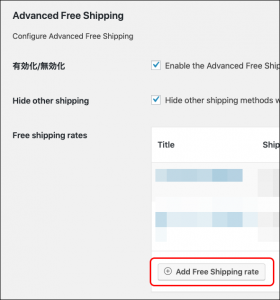
タイトルを入力し、3つの項目を選択する。
今回は「送料区分」で送料無料にするので、「Contains shipping class」、「Equal to」、「送料無料」を選択。
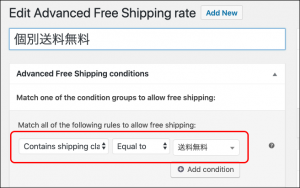
「送料無料」というのは、さっき「配送クラス」で作った「配送区分」のことですぞ。
商品の設定
商品データ内の「送料」の「送料区分」を「送料無料」に変更。
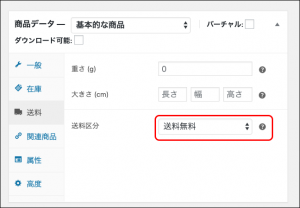
ここの「送料無料」というのも、さっき「配送クラス」で作った「配送区分」のことですぞ。
おむすび
一回設定すれば、あとは各商品で無料にするかどうかを選択するぐらいなのだけれども、最初に設定する際にあっち行ったりこっち行ったりするのは、やっぱりわかりづらいし、めんどくいよね。
統一的な設定ができるようになってくれれば、使い勝手が格段によくなると思うんだけど、それは無理な話なのかな。
次やるとき、この流れを忘れてること、山のごとし。

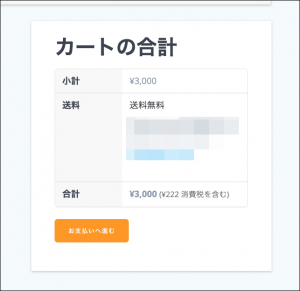


















この記事へのコメントはありません。